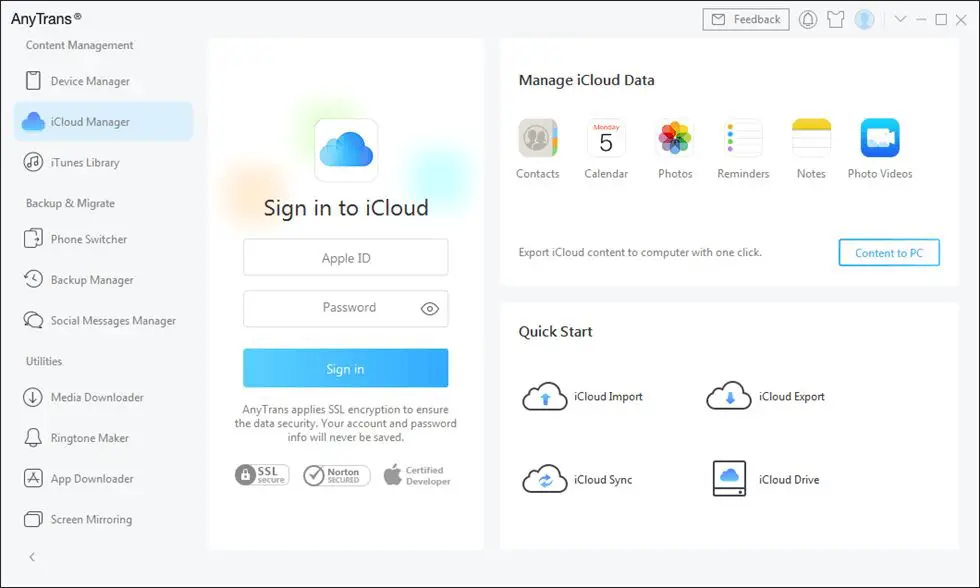If you use iCloud to sync your contacts, Apple automatically backs up your contact data and saves it to their servers. This makes it easy to restore your contacts if you ever lose or switch devices. Here’s how to access and download your iCloud contacts backup.
Quick Answer
To download your iCloud contacts backup on a Mac:
- Open the Contacts app
- Go to Contacts > Preferences > Accounts
- Select your iCloud account and click Details
- Click Export vCard…
- Choose where to save the contacts backup file
On an iPhone, iPad, or iPod touch:
- Go to Settings > [your name] > iCloud
- Tap Contacts to toggle it off
- Tap Download All Contacts and choose Export vCard
- Pick where to export the vCard file to
What is an iCloud contacts backup?
An iCloud contacts backup is a file containing all the contact data synced to your iCloud account, including names, phone numbers, emails, addresses, and any other info you’ve saved for each contact.
Backing up your contacts to iCloud happens automatically as long as you have the iCloud Contacts feature enabled on your devices. This copies your contacts to Apple’s servers whenever you add, edit or delete a contact on any device linked to your iCloud account.
The backup allows you to restore all your contacts if you ever lose them on one device. So if you get a new iPhone, for example, signing into iCloud will download your latest contacts info.
Why download an iCloud contacts backup?
There are a few reasons you may want to download a copy of your iCloud contacts backup:
- To have an offline backup – If you disable iCloud Contacts, the backup ensures you don’t lose contacts
- To import contacts to a new device – Especially one that doesn’t support iCloud syncing
- To view contacts and data not visible on devices – Like linked social profiles
- To edit multiple contacts offline – The file can be edited and reuploaded
- To print an address book – For those who still maintain a paper contacts list
Essentially, downloading your contacts gives you a reusable copy that isn’t dependent on iCloud being enabled.
How to download iCloud contacts backup on Mac
On a Mac computer, use the Contacts app to export your iCloud contacts to a file. Here are the steps:
- Open the Contacts app on your Mac. This is located in your Applications folder or dock by default.
- Click on Contacts in the menu bar at the top and select Preferences.
- In the preferences window, click on the Accounts button at the top.
- Select your iCloud account in the left sidebar.
- Click on the Details button below your iCloud account name.
- On the details screen, click on the Export vCard… button at the bottom.
- A Finder window will open asking you to select where to save the exported vCard file.
- Choose a location like your Desktop or Documents folder and click Save.
Your iCloud contacts will now be exported and saved as a .vcf file to the selected location. You can import this file into another app or service that supports the vCard format.
Alternative Mac options
Here are a couple other ways to download an iCloud contacts backup on a Mac:
- Using Finder – Go to Finder > iCloud Drive > Contacts, right-click on Contacts and choose Download.
- From iCloud.com – Sign in at iCloud.com, go to Contacts, click the Gear icon and choose Select All > Export vCard.
How to download iCloud contacts backup on iPhone, iPad, or iPod touch
On an iOS device, your contacts backup can be exported through the Contacts or Settings apps. Here’s how:
- Open the Settings app and tap on your name at the top.
- Scroll down and tap on iCloud.
- Tap on the Contacts switch to disable syncing for now.
- A popup will appear – tap on Disable on the popup to confirm.
- Scroll down again and tap on Download All Contacts.
- On the next screen tap Export vCard.
- Choose a location to save the vCard file, like On My iPhone or a cloud storage app.
- After the export, you can delete the vCard file or upload it elsewhere if needed.
- Return to Settings > [your name] > iCloud and turn Contacts syncing back on.
Alternatively, on an iOS device you can use the Contacts app:
- Open the Contacts app.
- Tap Groups at the top left.
- Tap iCloud.
- Tap the More button at the bottom left.
- Choose Select All.
- Then tap Export vCard at the bottom.
- Pick an export location for the vCard file.
How to import an iCloud contacts backup
Once you’ve downloaded your contacts as a vCard (.vcf) file, you can import it to another device or account. Here’s how to import an iCloud contacts backup:
On Mac
- Open the Contacts app on your Mac.
- Click File > Import in the menu bar.
- Select the vCard file and click Import.
- Choose to import duplicates or not when prompted.
On iPhone/iPad
- Open the Contacts app.
- Tap Groups then iCloud.
- Tap the More button and choose Import vCard.
- Select your vCard file and tap Import.
- Pick how to handle duplicates.
On Android
- Open the Contacts app.
- Tap the Menu icon and choose Import/Export.
- Select Import from .vcf file.
- Choose your vCard file.
- Confirm how to handle duplicates.
Into Other Apps
To import an iCloud contacts backup into a non-Apple address book app, consult that app’s help documentation for how to import .vcf contacts files.
How to view iCloud contacts online
You can also view your iCloud contacts directly through a web browser by signing into iCloud.com. Here’s how:
- Go to iCloud.com and sign in with your Apple ID.
- Click on Contacts to open your contacts web app.
- If asked, choose to use Contacts with iCloud.
- Your iCloud contacts will load in the browser.
- Use the Plus icon to add new contacts here.
This method gives you access to your contacts from any computer with a browser. But you won’t be able to export the contacts – for that you’ll need to use one of the backup methods already covered.
What’s in an iCloud contacts backup?
The iCloud contacts backup in the vCard format contains all standard contact details, including:
- Full name
- Phone numbers
- Email addresses
- Home and work addresses
- Birthdays
- Notes
- Linked social profiles
- Websites
- Events
- Related people
- Nicknames
- And any other custom fields
Photos or logos associated with a contact are not included. Just the textual contact data is contained in the downloadable backups.
How to restore iCloud contacts
If you lose your iCloud contacts due to a device malfunction or accidental deletion, you can restore your contacts from a backup.
On an iOS device:
- Export your most recent iCloud contacts backup if possible.
- Erase the device and set it up as new or reset to factory settings.
- When prompted during setup, choose to restore from an iCloud backup.
- Turn on iCloud Contacts syncing – your contacts will be restored.
On Mac:
- Export an iCloud contacts backup file.
- Sign out of iCloud Contacts on all devices.
- Import the contacts backup file into Contacts app.
- Turn iCloud Contacts back on – it will reupload your restored contacts.
As long as you have a contacts backup, you can get back missing or lost iCloud contacts. Just get a backup file, wipe your contacts, then restore the backup.
Troubleshooting iCloud contacts
If you’re having issues with iCloud contacts, here are some troubleshooting steps:
- Contacts not syncing – Check that iCloud Contacts is enabled in Settings on each device. If it is, toggle it off/on to force a fresh sync.
- Missing contacts – Download a backup, then turn Contacts off/on. Failing that, restore from an iCloud backup.
- Can’t enable Contacts – Make sure you’re signed into iCloud with the right Apple ID on your device.
- No iCloud contacts showing – Check you’re using the right iCloud account. Sign out and back in if needed.
- Duplicates appearing – Contacts may exist on multiple sources. Try consolidating sources.
As a last resort if contacts still aren’t reliably syncing, disable iCloud Contacts on all devices, sign out of iCloud, then sign back in and re-enable. This forces a full refresh.
Be sure to export a backup first before doing a full reset of your iCloud Contacts.
Conclusion
Backing up and restoring iCloud contacts gives you greater control over your contacts data. It allows you to recover from potential device issues and migrate contacts between platforms.
Just remember to periodically export an up-to-date iCloud contacts backup file. This vcf file is portable and can be imported anywhere. It provides a safety net if you ever lose or switch devices.
Following the steps in this guide, you should now feel comfortable backing up your iCloud contacts, viewing them online, and restoring contacts if needed. Keeping reliable backups is crucial when relying on cloud syncing for your address book.