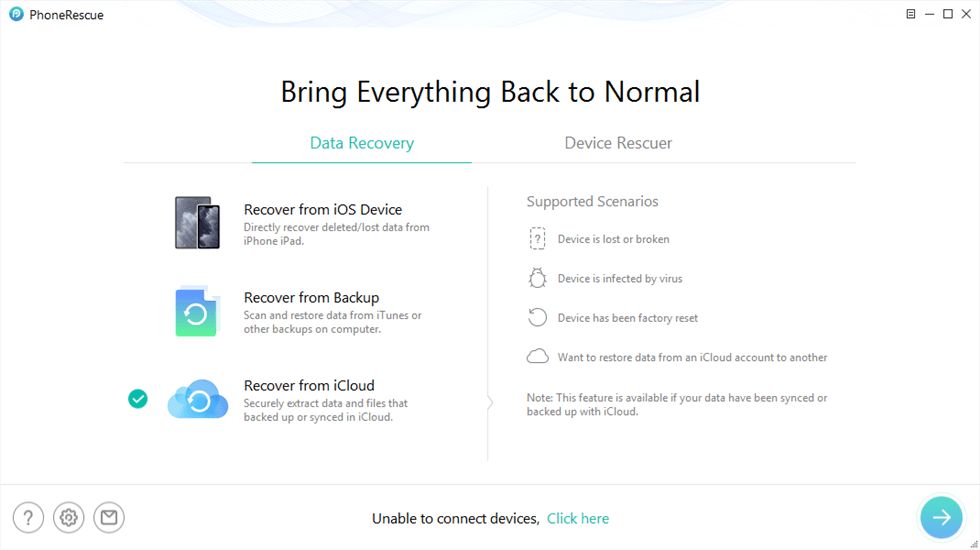Having your music collection safely stored and accessible from all your devices is crucial in the digital age. Apple’s iCloud service provides an easy way to keep your music backed up and available across your iPhone, iPad, Mac, and PC.
What is iCloud Music Library?
iCloud Music Library is Apple’s music backup and syncing service. It allows you to store your music library in iCloud and stream or download your songs on any device signed into your iCloud account. iCloud Music Library works with Apple Music, iTunes purchases, ripped CDs, and more. It combines your personal library with the Apple Music catalog for seamless access to all your tunes.
Key features of iCloud Music Library:
- Store up to 100,000 songs from your personal collection
- Songs are encoded as 256Kbps AAC files
- Access your library from iPhone, iPad, Mac, PC, Apple TV, and the web
- Download songs for offline listening
- View and edit metadata like song titles, artists, albums etc
- Syncs your library across devices so additions/edits show up everywhere
How does iCloud Music Library work?
When you turn on iCloud Music Library, your music collection is scanned and matched with songs in the Apple Music catalog. This allows Apple to provide you with high-quality versions of your tracks when available.
Songs that are matched play directly from iCloud, while unmatched songs are uploaded to iCloud in their original format. All of your music gets consolidated into your iCloud Music Library.
This library syncs across your devices so you can access the same collection from any device signed into your iCloud account. New music additions and edits such as ratings or play counts get updated across your library.
Key things to know about iCloud Music Library:
- Matched songs are DRM-free 256Kbps AAC files
- Uploaded songs remain in their original format
- An iCloud storage plan is required for storage space
- Works together with Apple Music subscriptions and iTunes Match
- Only available on Apple devices signed into your iCloud account
How do I setup iCloud Music Library?
Setting up iCloud Music Library is easy and gets your music collection backed up and synced in just a few steps. Here is a step-by-step guide to setting it up:
- Make sure you’re running the latest OS – On your Apple device, go to Settings > General > Software Update to ensure you have the most current operating system.
- Check iCloud storage space – Go to Settings > [Your Name] > iCloud > Manage Storage to confirm you have sufficient space for your library. Upgrade if needed.
- Enable iCloud Music Library – Open the Music app and go to Settings > Music. Toggle on “iCloud Music Library”.
- Upload your music – Your music will now be scanned and matched with iCloud. Follow the prompts to upload any unmatched songs.
- Confirm syncing – Check your Music library on another device signed into your iCloud account to ensure your music is now synced.
That’s it! iCloud Music Library will now continuously sync any new additions or changes so your music is up to date everywhere.
How do I access my iCloud Music Library?
Once enabled, you can easily access your iCloud-stored music collection from any Apple device signed into your iCloud account. Here are the steps to access it on common devices:
On iPhone/iPad:
- Open the Music app
- Tap the Library tab at bottom to view artists, albums, songs, playlists etc.
- Tap a song to play it directly from iCloud
- Tap download icon on tracks to save them offline
On Mac:
- Open the Music app (or iTunes)
- Click Library in the top left to view your collections
- Click a song to play it directly from iCloud
- Right click a song and select “Make Available Offline” to save offline
On Apple TV:
- Open the Music app
- Navigate to the Listen Now or Library tabs
- Select a song to play it directly from iCloud
- Swipe down on a song and tap the download icon to save it
On PC:
- Open iTunes
- Go to the Music section in your library
- Double click a track to play it from iCloud
- Right click a song and choose “Make Available Offline” to download it
The key is to simply open the Music app and you’ll have instant access to your iCloud collection.
How do I download my music for offline listening?
One of the great benefits of iCloud Music Library is being able to listen to your music offline by downloading songs, albums or playlists to your device.
Here are the steps to download music for offline access on common devices:
On iPhone/iPad:
- Open the Music app and tap the Library tab
- Tap the download icon next to an album, playlist or song
- Downloaded items will show “Downloaded” underneath them
- Adjust max downloads under Settings > Music > Downloads
On Mac:
- In the Music app, right-click on an album, playlist or song
- Select “Make Available Offline”
- Downloaded items appear with a green arrow next to them
- Limit max downloads under iTunes/Music settings
On Apple TV:
- In the Music app, swipe down on an album, playlist or song
- Tap the download icon to download it
- Check the Library tab to see downloaded content
Now you can listen to downloaded music on your devices anytime without an internet connection. Your downloads are synced across devices.
How do I edit metadata or album art?
With iCloud Music Library, you can view and edit key metadata like song titles, artist names, genres, album art, and more. Here’s how:
On iPhone/iPad:
- Tap a song, then tap the 3 dots icon
- Tap Song Info to edit title, artist, album etc
- Tap Artwork to edit/add album art
- Tap Done to save changes
On Mac:
- Right click song and choose Song Info
- Make edits to song details and art as needed
- Click OK to save edits
In iTunes on PC:
- Right click song and select Get Info
- Make desired changes to info and art
- Click OK to save changes
Metadata edits and new art will sync across your iCloud Music Library for a consistent experience on all devices.
How do I add new music to my iCloud collection?
Adding new music is a cinch with iCloud Music Library. Any new music you add from Apple Music, iTunes purchases, CD imports or file transfers can be set to automatically sync across your collection.
Here are key ways to add music:
- Apple Music – Any songs you add from Apple Music to your Library will be automatically added.
- iTunes purchases – Buy new music from iTunes on any device and it will sync across.
- Import CD – Insert a CD, rip it, and imported tracks will sync.
- File transfer – Drag music files directly into your Music app library.
You can also use the Apple Music app on Android to add new music likes and playlists which will sync across to iCloud.
To ensure automatic syncing, go to Music app Settings > [Your Name] and turn on “Sync Library”.
How do I organize and manage my library?
You have full control over organizing and managing your iCloud Music Library to suit your preferences.
Create playlists
Playlists let you organize songs into sets for different moods, activities, decades, or any theme. To create one:
- Tap + in the Music app and select New Playlist
- Give it a name and description
- Tap Add Songs and select desired tracks
- Rearrange songs as needed
Playlists sync across your library and can be downloaded for offline listening.
Use tabs to browse
Switch between different data views in the Library tab:
- Artists – Browse alphabetically by artist
- Albums – View chronologically by album
- Songs – See full song library alphabetically
- Genres – Sort by music genres
- Playlists – Access your custom playlists
Leverage Recently Added
The Recently Added section shows latest additions chronologically so you can quickly find new music.
Use Search
Search makes finding anything easy. Just tap the magnifying glass icon and enter a song title, artist, album or keyword.
What music formats does iCloud Music Library support?
iCloud Music Library works seamlessly with common audio formats. Supported formats include:
| MP3 | Most common digital format |
| AAC | Apple’s standard compressed format |
| WAV | Lossless format for high fidelity |
| FLAC | Open lossless format |
| AIFF | Uncompressed CD-quality format |
| ALAC | Apple Lossless format |
| HE-AAC | High Efficiency AAC compression |
Non-music formats like audiobooks, podcasts or videos won’t sync. DRM-protected music also won’t upload to iCloud.
Key notes on format support:
- Matched songs get upgraded to 256Kbps AAC
- Uploaded songs remain in original format
- AAC, MP3 recommended for smaller files
- ALAC, WAV, FLAC recommended for highest quality
- AAC is most compatible with Apple ecosystem
Does iCloud Music Library work with Apple Music?
Absolutely! iCloud Music Library and Apple Music work seamlessly together.
With an Apple Music subscription, all the music you add to your Library from Apple’s catalog integrates with your personal collection in iCloud. This gives you access to over 90 million songs for streaming and downloading.
Apple Music also enhances the matching process, providing high quality matched versions of your songs when available. All of your personal and Apple Music songs exist together in your unified iCloud Music Library.
So Apple Music subs get the benefit of both a huge streaming catalog and personal ownership merged together conveniently.
Key Apple Music integration points:
- Apple Music songs appear in your library
- Matching utilizes Apple’s song catalog
- Curated playlists accessible in library
- Online/offline seamless access
- Enhanced recommendations
Does iCloud Music Library work with iTunes Match?
iTunes Match is Apple’s music matching service that pre-dated Apple Music. It is still supported along with iCloud Music Library.
An iTunes Match subscription will match your personal songs to 256Kbps DRM-free AAC files in iCloud, similar to the standard matching functionality.
If you have both iTunes Match and Apple Music, iTunes Match gets incorporated into the same iCloud Music Library.
Key points about iTunes Match integration:
- Songs still matched to 256Kbps AAC
- Works same with or without Apple Music
- No access to full Apple Music catalog
- Lower annual fee than Apple Music
So iTunes Match provides basic matching capability while Apple Music offers full integration of streaming songs into your library.
Troubleshooting tips
iCloud Music Library generally works seamlessly, but issues can occasionally arise. Here are some top troubleshooting tips:
Music not syncing correctly
- Check Settings > [Your Name] > iCloud > iCloud Music Library is enabled
- Confirm Settings > Music > Sync Library is turned ON
- Give it time to sync newly added content
- Restart any problem devices
Missing songs/albums
- Check download settings/storage limits on devices
- Go to Settings > Music and turn off then on iCloud Music Library to re-upload
- Make sure Apple Music subscription is active if missing those songs
Music duplicated
- Turn off iCloud Music Library, then reset by re-enabling it
- Hide unwanted duplicates so only one appears
Uploaded songs not playing
- Re-upload the song by deleting and re-adding it
- Check the file format – FLAC, WAV, and ALAC may not play online
- Try downloading the song for offline playback
For additional troubleshooting, contact Apple Support or check Apple’s support site for the latest iCloud Music Library help.
Conclusion
iCloud Music Library provides an incredibly useful service for backing up your personal music collection and accessing it seamlessly across Apple devices. By uploading your songs to iCloud and syncing them everywhere, you can stream or download your music on any device signed into your account.
Integrating your personal library with Apple Music streaming songs creates a powerful unified catalog that is conveniently accessible online or offline. With iCloud Music Library, all your music is always available at your fingertips.