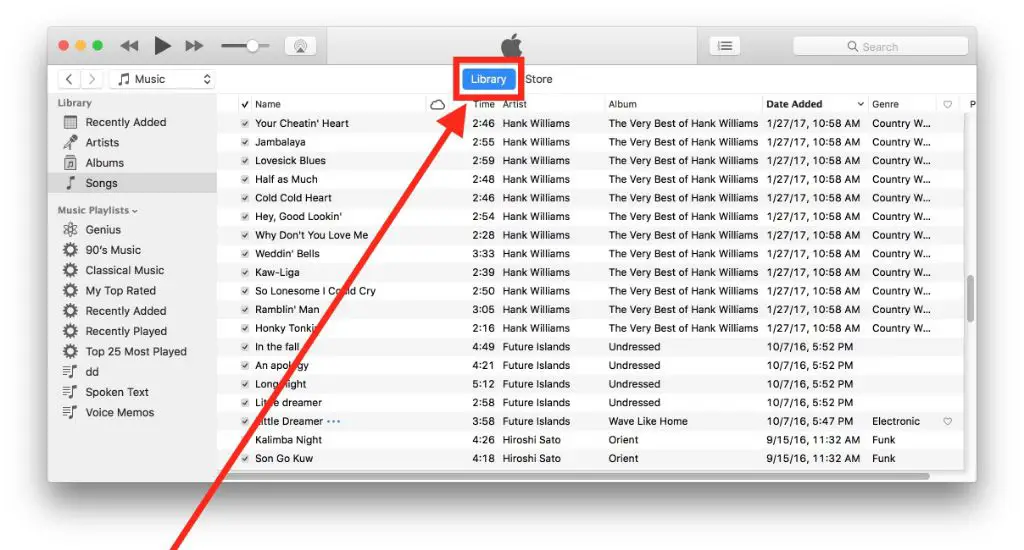What is iTunes?
iTunes is a media management and playback application developed by Apple Inc. It was first released in 2001 as a simple music player for Mac computers (Wikipedia 2022). Over time, iTunes evolved into a sophisticated platform for organizing and playing digital music and video files across Apple devices.
According to Apple’s website, iTunes allows you to import songs from CDs, buy new music from the iTunes Store, manage your music library, and sync content across your iPhone, iPad and iPod. It also provides access to Apple services like Apple Music and Apple TV. As of 2022, iTunes had over 88 million music subscribers worldwide (BusinessofApps 2022).
Your iTunes Library
The iTunes library is where all of your media content that you’ve added to iTunes is stored and organized. This includes any music, movies, TV shows, audiobooks, podcasts, and more. The iTunes library doesn’t actually contain the media files themselves. Rather, it contains information about the media such as metadata, playlists, play counts, ratings, and more.
When you add a song to your iTunes library, for example, iTunes records details about that song like the artist name, track title, album, genre, play count, rating, etc. The actual song file itself remains stored in the folder location on your computer where you originally added it from. iTunes just indexes all these media files and collects relevant information about them in the library.
So in summary, the iTunes library serves as a media catalog that allows you to browse, organize, and play your media from a central place in the iTunes app. It’s the interface to easily access your full collection of media content.
Citation: https://www.macworld.com/article/191067/aboutituneslibfiles.html
Finding Your iTunes Library
The default location for the iTunes library varies between Windows and Mac operating systems. On Windows, the iTunes library is usually stored in the Music folder under the user’s profile directory (Source). For example, C:\Users\John\Music\iTunes\iTunes Media. On Mac, the default iTunes library location is under the Music folder in the user’s home directory. For example, /Users/John/Music/iTunes (Source).
Knowing the default iTunes library locations on each operating system makes finding your library quicker. You can go directly to the Music folder under your user profile rather than searching the entire system. However, the location may have been changed, so checking the iTunes preferences is advisable.
Opening Your iTunes Library
To open your iTunes library and access your music, movies, TV shows, audiobooks, and more, follow these simple steps:
On a Mac, open the iTunes app. iTunes should be available in your Applications folder or Dock. If you can’t find it, use Spotlight to search for “iTunes” and launch the app.
On Windows, open the Start menu and select iTunes from the list of apps. If you don’t see it, search for “iTunes” using the search bar.
Once iTunes is open, your library should load automatically. All of your content will be displayed and organized into sections like Music, Movies, TV Shows, and more. To view your full library, click on the Library tab in the upper left corner of iTunes.
If you do not see your library or are getting an error message, you may need to locate the iTunes folder on your computer where your library is stored. On a Mac, this is typically in your Music folder under iTunes. On Windows, it is in a iTunes folder under My Music. Point iTunes to this location to access your full library.
You can also access your iTunes library content through the Apple Music app on iOS devices like iPhones and iPads. Sign in with the same Apple ID used for iTunes to view your purchased and imported content.
The Library Window
The iTunes library window provides you with various ways to view and organize your media collection. The layout consists of three main components:
- The sidebar on the left, which contains different categories like Music, Movies, TV Shows, Podcasts, Audiobooks, Apps, and more. You can customize which categories appear here.
- The main view in the center, which displays the contents of the selected sidebar category. For example, if you click Music, you’ll see your full music library.
- The playback controls at the top right, which let you play music and control playback. There are buttons for play/pause, next/previous track, shuffle, and more.
You can adjust the column headings shown in the main view to display metadata like artist, album, genre, play count, etc. The view options at the top right let you switch between different ways of viewing your library, like grid artwork view or list view.
The iTunes library window provides a centralized place to access and enjoy your entire media collection.
Viewing and Organizing
The iTunes library allows you to view and organize your music collection in different ways. Here are some of the main viewing options:
Songs view – This default view shows all of the songs in your library in a list. You can sort the list by title, artist, album, genre, play count, date added, and more.
Albums view – View your library organized by album. You can flip through your albums and click on one to see its track list.
Artists view – See all of the artists in your library in alphabetical order. Click on an artist to view their albums and songs.
Genres view – Sort your library by musical genres like pop, rock, hip-hop, jazz, etc. Click on a genre to see artists and albums within that genre.
You can also create custom playlists to organize songs however you like. For example, you could make playlists for workout music, favorite songs, party music, and more.
Within each view, you can rearrange your music by dragging and dropping songs, albums, and artists into your preferred order. iTunes gives you lots of flexibility to customize your music library.
Searching Your Library
The Music app allows you to easily search your entire iTunes library to find specific songs, artists, albums, playlists, and more. To access the search bar, simply click inside the search field at the top left of the Music app window (https://support.apple.com/guide/music/search-for-music-mus896f20db7/mac).
In the search bar, you can type in a song title, artist name, album, or other keywords. As you type, results will automatically populate below showing matching songs, artists, albums, and playlists. Select one of the results to go directly to that item.
To widen your search, click the dropdown arrow next to the search bar and select “Apple Music” or “iTunes Store.” The search will then include the full Apple Music catalog or iTunes Store in addition to your personal library (https://discussions.apple.com/thread/253534834).
If you are having trouble getting search results, go to Music Preferences -> General and make sure “Show iTunes Store” is checked. You can also go to Restrictions and confirm nothing is blocking access to search and browse features.
Using the Music app search makes it quick and easy to locate anything in your iTunes library. Just enter a keyword and tap to instantly access the song, artist, album or playlist you want.
Creating Playlists
One of the best features of iTunes is the ability to create custom playlists from your music library. Playlists allow you to organize and group together songs according to your preferences. For example, you can make playlists for different artists, genres, activities, moods, or anything else you want.
To create a new playlist in iTunes, click on the File menu and select “New Playlist”. This will create an untitled playlist. To rename it, just double click on the playlist name and type in your desired name.
There are a couple ways to add songs to a playlist. You can click and drag songs or albums directly onto the playlist. Or you can right click on songs and select “Add to Playlist” then choose your playlist from the dropdown menu. You can add the same song to multiple playlists.
iTunes also offers Smart Playlists which automatically populate based on rules you set. For example, you can make one that includes all songs by a certain artist or songs you’ve added in the past month. The songs will update over time based on your criteria.
Playlists make it easy to access your favorite music or make mixes for certain occasions or moods. Take advantage of them to keep your library organized and listen how you want.
Syncing Your Library
One of the main benefits of using iTunes is the ability to sync your music, movies, TV shows, apps, and more between devices like your iPhone, iPad, and iPod. By syncing, you can access the same iTunes library content across multiple devices.
To sync your iTunes library from your computer to your iPhone, iPad, or iPod, connect the device directly to your computer using the USB cable that came with your device. Open iTunes, click on your device icon in the top right corner, and select “Sync”. This will transfer the contents of your iTunes library onto your device.
You can choose to sync your entire library or only certain playlists, artists, albums and genres. This allows you to customize the content that gets transferred to your device. Make sure to leave the “Sync Music” option checked. You may also want to enable syncing for other media like movies, TV shows, and podcasts.
It’s important to note that syncing will overwrite the existing content on your device, so any music, apps etc. already stored on your iPhone, iPad or iPod will be erased and replaced with the iTunes library content being synced. Therefore, you may want to manually transfer any content you want to keep beforehand.
The syncing process can take awhile depending on the size of your library. Let it complete fully before disconnecting your device. When done, you’ll have your iTunes music library available on your iPhone, iPad or iPod.
Backing Up Your iTunes Library
It’s important to regularly back up your iTunes library to prevent losing your music and metadata in case your hard drive fails or your library file becomes corrupted. Backing up also allows you to restore your library from an earlier state if needed.
There are a few methods you can use to back up your iTunes library:
- You can use iTunes’ built-in backup feature to back up your library to an external hard drive. Simply go to File > Library > Back Up to Disk and select the backup destination.
- Alternatively, you can manually copy your iTunes folder to an external hard drive or other location. This folder is typically located in your Music folder under My Music/iTunes.
- You can also use iCloud to back up your iTunes purchases and playlists by enabling iCloud Music Library in your iTunes preferences.
- Third party software like iMazing can back up your entire iTunes library including music, playlists, play counts, ratings, and more.
Backing up regularly prevents losing your iTunes library and metadata if anything happens to your computer. It’s recommended to back up at least once per month or whenever you’ve made significant changes to your library. Store backups in a different physical location than your computer when possible.