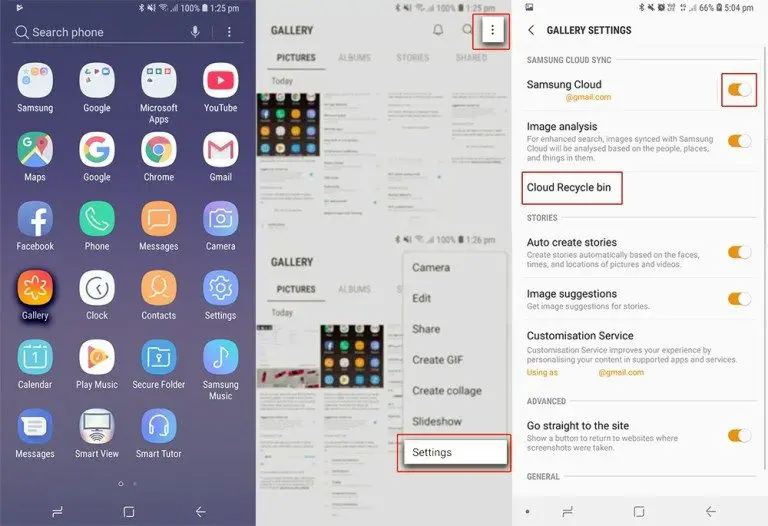When you delete photos on your Samsung device, they are moved to the Trash folder rather than being permanently erased. This allows you to recover deleted photos if you change your mind. Accessing the Trash folder to view or restore your deleted photos is easy, but the steps vary slightly depending on whether you’re using a Samsung Galaxy smartphone or tablet.
Quick Summary
- Deleted photos are moved to the Trash folder on your Samsung device
- To access Trash on a Samsung Galaxy smartphone, open the Gallery app and tap on the three-dot menu icon in the top right
- On a Samsung tablet, open the My Files app to find the Trash folder
- Photos remain in Trash for 30 days before being permanently deleted
- You can restore photos from Trash back to your Gallery during that time
What happens when you delete photos on a Samsung device?
When you delete photos or videos from the Gallery app on your Samsung Galaxy smartphone or tablet, they are not immediately erased from your device. Instead, they are moved to a hidden Trash folder where they will remain for 30 days.
This Trash feature gives you a grace period to recover any media that you may have deleted by accident. During the 30 days, you can restore the photos or videos back to your Gallery as if they were never deleted.
After 30 days, the contents of the Trash folder will be permanently erased to free up storage space on your device. So it’s important to remember to check the Trash periodically to see if there are any deleted photos you want to rescue!
How to access photo Trash on a Samsung Galaxy smartphone
If you need to restore a deleted photo within that 30 day window, accessing the Trash folder on a Samsung Galaxy smartphone is straightforward.
Here are the steps:
- Open the Gallery app
- Tap on the three-dot menu icon in the top right corner
- Select Trash from the menu
This will open up the Trash folder so you can view all your recently deleted photos. From there you can tap on any photo to restore it back to the Gallery.
What if I don’t see the Trash option?
If you don’t see a Trash option after tapping the menu icon in the Gallery app, don’t worry. It likely just means the Trash folder is empty at the moment. Try deleting a recent photo and checking again.
How to find the Trash folder on a Samsung tablet
On a Samsung Galaxy tablet, the process is slightly different but still easy to access the Trash.
Follow these steps instead on a Samsung tablet:
- Open the My Files app
- Navigate to the Internal storage
- Find and select the Trash folder
Tap on the Trash folder to view your recently deleted photos. You can then restore them to the Gallery app.
What if I don’t see the Trash folder?
As with smartphones, an empty Trash folder may be hidden on your Samsung tablet. Try deleting a recent photo and checking the Internal Storage again to see if the Trash folder appears.
How long are deleted photos kept in the Trash?
As mentioned earlier, your Samsung device will keep deleted photos and videos in the Trash folder for 30 days. This gives you one month to restore anything you may have deleted by mistake.
After 30 days, the contents of the Trash are permanently erased to free up storage space on your smartphone or tablet. So make sure to check the Trash periodically within that first month if you suspect you may have accidentally deleted something important.
Can I restore photos after 30 days?
Unfortunately, there is no way to recover deleted photos from your Samsung device after the 30 day period. The files are overwritten so they are truly erased at that point.
That’s why it’s key to restore anything important from the Trash before the 30 days are up!
How to restore deleted photos from Trash
If you find a photo in the Trash that you want to keep, restoring it back to your Gallery is easy.
On either a Samsung smartphone or tablet, simply:
- Open the Trash folder
- Tap the photo you want to restore to select it
- Tap Restore
The photo will be moved back to the Gallery as if it was never deleted. You can repeat these steps to restore multiple deleted photos.
What about videos?
The same process applies equally to deleted videos. You can restore videos from the Trash back to the Gallery app using the same steps.
Clearing the Trash folder
If you want to permanently erase the contents of the Trash before the 30-day period is up, it’s easy to do so.
This clears up storage space on your device right away instead of waiting for the automatic deletion.
To clear the Trash on a Samsung smartphone:
- Open the Trash folder
- Tap the three-dot menu button
- Select Empty trash
- Confirm by tapping Empty trash again
On a Samsung tablet:
- Open the Trash folder
- Tap the three-dot menu button
- Choose Empty
- Confirm by tapping Empty trash
That will immediately and permanently delete all contents of the Trash folder.
Warning!
Be absolutely certain you do not need to restore anything before manually emptying the Trash. This action is permanent and cannot be undone!
Alternative way to delete photos permanently
If you want to permanently erase photos without having them go to the Trash folder first, there is another way.
Rather than using the standard delete function from the Gallery, you can choose to Erase them instead.
Here is how to erase photos instead of just deleting them:
- Open the Gallery app
- Tap and hold your finger on the photo to select it
- Tap the three-dot menu button at the top
- Select Erase from the options
- Confirm by tapping Erase again
This will immediately and permanently delete the photo without moving it to the Trash first.
Use caution with Erase
Be very careful with using the Erase function to permanently delete photos. Unlike the standard deletion method, erased photos cannot be recovered.
Troubleshooting if Trash folder is missing
In some cases, you may not be able to locate the Trash folder on your Samsung device even after deleting photos or videos.
Here are a few tips if you can’t find the Trash:
- Double check that you are opening the Gallery app on a smartphone or the My Files app on a tablet. The Trash folder will not be visible from other apps.
- Try deleting a new photo and then checking again. As mentioned earlier, the Trash may be hidden if it’s already empty.
- Restart your device and reopen the Gallery or My Files app before checking again.
- Clear the cache and data for the Gallery / My Files app and re-open it. This may reset the Trash folder.
- Try enabling the setting to display hidden files in My Files if using a tablet. This may reveal the Trash.
In most cases, the Trash folder has simply been emptied already and will reappear once you delete new photos or videos.
Conclusion
Hopefully this clears up how to easily access the Trash folder in order to restore deleted photos on your Samsung Galaxy smartphone or tablet. To recap the key points:
- Deleted photos are moved to the Trash folder where they remain for 30 days
- Access Trash through the Gallery app menu on smartphones
- On tablets, find Trash in the My Files app under Internal Storage
- Tap a photo to restore it from the Trash back to the Gallery
- Empty the Trash manually to permanently erase contents before 30 days
So don’t panic if you realize you accidentally deleted an important photo. Just head to the Trash within 30 days to find photos or videos and restore them.