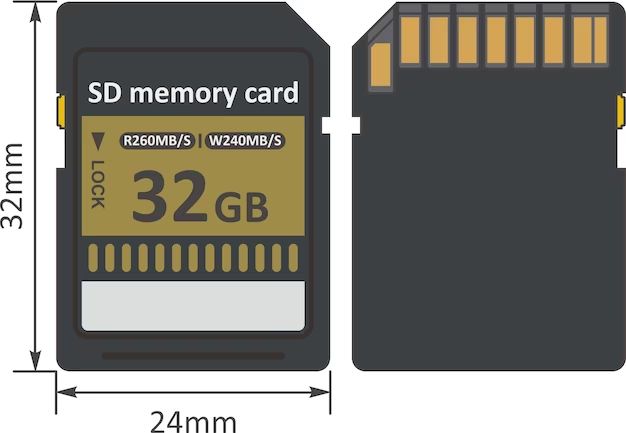SD cards allow you to store files such as photos, videos, music, and documents on a small removable storage device. They are commonly used in cameras, phones, tablets, and other devices. When you want to access the files stored on your SD card, you need to properly mount and open the SD card on your computer. Here are some tips for accessing an SD card on Windows, Mac, Android, and other devices.
What is an SD Card?
SD, which stands for Secure Digital, refers to a type of small flash memory card commonly used in portable devices for storage and transfer of files. An SD card is a storage device that uses NAND flash memory and comes in different sizes and speeds. Some key things to know about SD cards:
- Small, portable storage device commonly used in cameras, phones, tablets, handheld game consoles, audio players, and more.
- Come in different capacities, typically ranging from 2GB to 1TB for full-size SD cards.
- Speeds are rated in MB/s (megabytes per second) – faster cards have quicker read/write speeds.
- Secure Digital Standard – most widely used memory card format.
- Other formats: microSD (smaller), SDXC (higher capacities), SDHC (SD High Capacity).
- Hot swappable – can be removed and inserted while device is running.
- Reusable – files can be deleted/overwritten and the card reused.
SD cards provide portable, removable storage for media and documents on small devices. When used in phones, cameras, and other gadgets, you can pop out the SD card to access the files on a computer.
Checking if a Device has an SD Card Slot
Before accessing an SD card, you first need to check whether your device or computer has an SD card reader or slot. Here’s how to check on some common devices:
Desktop/Laptop
Desktop computers and laptops will often have SD card slots, either built-in or via a USB connected card reader. Check the case or sides of your computer for a narrow slot to insert the card. There may be a symbol next to it shaped like a rectangle with a corner nicked off. If you don’t see a slot, you can buy a USB connected SD card reader that plugs into your computer.
Camera
Digital cameras will have a slot on the side or bottom, usually under a flap, to insert an SD card. This is where the photos are saved onto when you take a picture. The card can then be removed from the camera and accessed on a computer.
Smartphone
Many Android phones have SD card slots for expanded storage. On Android, go to Settings > Storage to see if an SD card is detected. For iPhone, you can purchase a Lightning to SD card reader accessory to plug into the charging port and access cards.
Tablet
Tablets like iPads do not have SD card slots. You would need an adapter like the Camera Connection Kit for iPads to plug in an SD card. Many Android tablets do have microSD slots – check the edges for a covered slot.
Nintendo Switch
The Nintendo Switch portable gaming console accepts microSD cards to expand storage. The SD card slot is located under the kickstand on the back of the Switch.
How to Access an SD Card on Windows
If you have an SD card slot or reader built-in or connected to your Windows computer, accessing the SD card is simple:
- Insert the SD card into the SD card slot or reader on your computer.
- Open File Explorer by right-clicking the Start menu and selecting File Explorer.
- In the left sidebar of File Explorer, you should see the SD card listed under the This PC or Devices and drives sections, labeled with the amount of storage space.
- Click on the SD card drive to open it and access the files.
- When finished, right-click on the SD card drive and select “Eject” before physically removing it.
The SD card will now be mounted as a drive on your system that you can access just like your hard disk drives. Use File Explorer to drag and drop files to or from the SD card. You can also right-click on the card and choose to format it if desired.
Using a USB Card Reader
If your Windows computer does not have a built-in SD slot, you can use a USB connected SD card reader. To access the card:
- Insert the SD card into the card reader.
- Plug the card reader into an available USB port on your computer.
- Open File Explorer – the SD card should appear as a drive.
- Click the drive and access your SD card files.
- Eject the drive before unplugging the reader.
Troubleshooting SD Card Access on Windows
If you’re having trouble accessing your SD card on Windows, try these tips:
- Reinsert the SD card into the slot/reader.
- Use another SD card slot/reader if available.
- Update card reader drivers in Device Manager.
- If the SD card shows up as read-only, the lock switch may be enabled – slide it to unlock.
- Try a different SD card if possible.
- Check File Explorer settings – card may be hidden.
- Restart your PC.
How to Access an SD Card on Mac
Mac computers typically have built-in SD card slots. To access an SD card on Mac:
- Insert the SD card into the SD card reader slot on your Mac.
- Open Finder and look for the SD card in the list of devices in the left sidebar.
- Click the SD card drive to open it and browse files.
- When done, right-click the SD card drive and select Eject.
You can also use a USB card reader plugged into your Mac to access SD cards. Insert the card, plug in the reader, then look for the drive name in Finder.
By default, SD cards use the exFAT file system on Mac. If you have issues, you can reformat the card:
- Select the SD card drive in Finder.
- Go to File > Get Info.
- Click Erase at the top.
- Choose a format like MS-DOS (FAT) or exFAT and click Erase.
Tips for SD Card Access on Mac
- If the card doesn’t show up, try reinserting it in the slot.
- Check Apple > About This Mac to see if the SD card slot is detected.
- For built-in slots, don’t insert the card upside down.
- Try connecting a different USB card reader if needed.
- Check that the lock toggle on the card is in the unlocked position.
Accessing SD Card on Android
Many Android devices have a microSD card slot to augment internal storage. Here’s how to access files on it:
- Locate the microSD card slot, usually on the side or bottom of the phone.
- Insert the microSD card into the slot with contacts facing down.
- Open the Files app on your Android device.
- Look under Browse or Storage for the SD card name and tap it.
- Access your SD card files and folders here.
You can also set the SD card as adoptable storage. This fully integrates the card into the system to expand device storage. To set this up:
- Go to Settings > Storage.
- Tap the menu icon next to the SD card name.
- Choose Storage settings.
- Select Format as internal.
Android SD Card Tips
- Not all Android devices support SD cards. Check your model.
- SD cards larger than 32GB may need to be formatted first.
- Turn your phone off before inserting or removing the card.
- You can set apps to store data on the SD card.
- Eject the card properly in Settings before removing.
Accessing SD Card on iPhone/iPad
iPhones and iPads do not have built-in SD card slots. You need to use an adapter or reader to access SD cards:
- Lightning to SD Card Camera Reader – Connects to charging port.
- iPad Camera Connection Kit – Provides USB and SD card ports.
- USB-C Digital AV Multiport Adapter – For iPad Pro models with USB-C.
- Wireless SD Card Reader – Broadcasts WiFi signal to connect to.
Once connected, open the Photos app and select Import to copy images and videos from the SD card onto your device storage.
Tips for iPhone/iPad SD Card Access
- Importing does not move or delete data – copies still remain on the card.
- Use the Apple SD card reader for direct Lightning connection.
- For backup, can also connect camera to computer and import files.
- Only JPEG, RAW, MP4 and MOV files can be imported.
- With adapters, make sure to insert SD card before connecting.
Checking and Fixing SD Card Errors
If your SD card is having issues, there are some steps you can take to check and fix any errors:
Run a Check Disk
Run chkdsk (Windows) or First Aid (Mac) on the SD card drive to scan for and repair errors. This checks the file system integrity and fixes issues like bad sectors.
Reformat the Card
You can reformat the SD card to wipe all data and create a fresh file system. This can fix corrupted cards in many cases. Back up your files first.
Test with H2testw
H2testw is a free program for Windows that does an in-depth scan of your card’s memory to find and fix errors. It looks for issues like bad blocks and corrupted memory.
Check Physical Condition
Inspect the SD card for any physical damage or dirt on the contacts. Clean gently with isopropyl alcohol if needed. Avoid touching the contacts to prevent transfer of oils.
Try Another Device/Reader
Try inserting the SD card into another device or card reader to see if you can access it there. If it works in a different reader, the original reader may be faulty.
Optimizing SD Card Performance
You can take some steps to get the best performance out of your SD cards:
- Use name brand high-speed cards like SanDisk Extreme Pro.
- Check card speeds – minimum of Class 10 rating.
- Format cards in camera/device you’ll use it in.
- Don’t fill card completely – leave 10-20% free space.
- Transfer photos and videos to computer to free up space.
- Replace old cards – write speeds degrade over time.
- Avoid extreme heat, cold, or bending to prolong lifespan.
- Eject and unmount card properly before removal.
Safely Removing an SD Card
It’s important to properly eject an SD card before pulling it out to avoid corrupting or losing data:
Windows
- Open File Explorer.
- Right click on the SD card drive.
- Click Eject.
- Wait for the Safe to Remove Hardware message.
- Remove the SD card.
Mac
- Click the upward eject icon next to the SD card in Finder.
- Or right click and select Eject.
- Wait for the eject confirmation.
- Then remove the card.
Android
- Go to Settings > Storage.
- Tap the eject icon next to the SD card.
- Confirm to eject the card.
- Wait for the message allowing removal.
Once properly ejected, you can safely detach the SD card without risking data loss or file system corruption. Don’t remove the card when it’s still in use or transferring data.
Conclusion
Accessing the data on your SD card is easy on most devices with the proper steps. Make sure your computer or device supports SD cards, then insert the card in the appropriate slot or reader. The card will appear as an external drive that you can open to manage files. When finished, make sure to safely eject the card before removing it. Following proper procedures for inserting, accessing, ejecting, and maintaining your SD cards will ensure reliable performance.