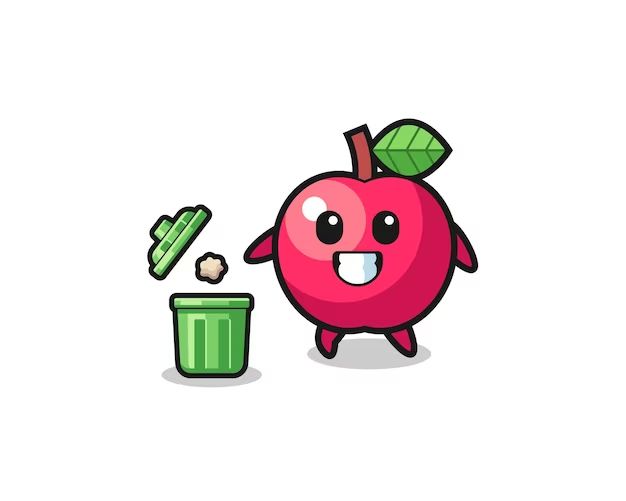If you need to retrieve a recently deleted file on your Mac, the trash is the first place to check. Accessing the trash on a Mac is easy – here’s a quick rundown of the steps:
Check the Dock Trash Icon
The easiest way to access the trash on Mac is to click on the trash icon in the Dock. The Dock is the bar of icons at the bottom of the Mac screen, and includes the Finder icon and trash icon. Simply click on the trash icon to open the Trash window and view all your recently deleted files.
Open Trash from the Finder Window Sidebar
You can also access the trash from any Finder window. Open a Finder window and look in the sidebar on the left. The trash will be listed there – click on it to open the Trash window and see your deleted files.
Use the Finder Menu
The Finder menu bar at the top of the screen provides another route to the trash. Click on Finder, then select “Empty Trash” from the menu. This will open the Trash window so you can view and manage deleted files.
Use Spotlight Search
Spotlight search provides a handy way to open the trash. Click the magnifying glass icon in the top right corner of the screen to open Spotlight. Type in “trash” and hit return. The Trash window will automatically open to the deleted files.
Recover Deleted Files from the Trash
Once you access the trash, you may find the file you need is still there. To recover a deleted file from the trash on your Mac:
- Double click on the Trash icon to open the Trash window.
- Locate the item you want to recover.
- Drag the item out of the Trash window and onto the Desktop or into a folder.
This will restore the deleted file to its original location on your Mac. Keep in mind that the trash is emptied automatically after 30 days – so recover files quickly before they are permanently deleted.
Recover Deleted Files After Emptying Trash
If you already emptied the trash and need to recover a deleted file, don’t panic yet. You may still be able to retrieve recently deleted files using data recovery software.
Software options like Disk Drill and Data Rescue can help recover deleted files even after you’ve emptied the trash. They scan your Mac’s hard drive and pull up a list of newly deleted files that can potentially be recovered.
To increase the chances of recovering a deleted file after emptying the trash, avoid any actions that could overwrite the file’s data. For example, do not save new files, download anything or install programs after deletion.
Change How Long Files Stay in Trash
By default, macOS will permanently delete files that have been in the Trash for 30 days. You can change this setting to increase the length of time deleted files stay in the Trash before being removed.
Here are the steps to change the auto-empty trash setting on Mac:
- Go to Finder > Empty Trash.
- Hold down the Option key while clicking Empty Trash.
- A window will pop up allowing you to select a time period before the Trash is emptied. Choose a time frame anywhere from an hour to forever.
This ensures you have more time to recover accidentally deleted files from the trash.
Securely Delete Files
At times you may want to permanently delete private or sensitive files instead of just placing them in the trash. On a Mac, you can use Secure Empty Trash to prevent deleted files from being recovered.
To use Secure Empty Trash:
- Move the files you want securely deleted to the Trash.
- Open Finder and click Finder > Empty Trash.
- Hold down Shift + Command + Option keys and click Empty Trash.
- Files will be securely overwritten then removed from your Mac forever.
Free Up Space by Emptying Trash
Over time, your Trash may fill up with unwanted files that take up valuable storage space. To free up space on your Mac:
- Open the Trash window and review files.
- Permanently delete any items you no longer need by right clicking and selecting Delete Immediately.
- For any files you want to keep, drag them out of the Trash to restore.
- When ready, empty the remaining Trash by right clicking the Trash icon and selecting Empty Trash.
Emptying your Trash on a regular basis is an easy way to clear out unnecessary files and reclaim storage capacity on your Mac.
Troubleshooting Trash Issues
In some cases, you may encounter issues when trying to delete files or empty the trash on your Mac. Here are some common trash problems and how to fix them:
Trash Won’t Empty
If you get an error message when trying to empty the trash, it’s usually because one or more items in the Trash are in use by an application or process. To fix this:
- Restart your Mac, then try emptying the Trash again.
- Log out of user accounts and log back in again, then empty the Trash.
- If a specific file causes issues, select it and press Command + I to Get Info. Click the disclosure triangle and check “Sharing & Permissions” – you may need to alter file permissions to delete it.
Deleted Files Missing from Trash
There are a couple reasons why a file you deleted may not appear in the Trash:
- You emptied the Trash – files are permanently removed when you empty the Trash.
- You deleted the file on an external drive that was disconnected. Reconnect the drive to access the Trash.
- The file was stored on a network share or separate disk partition. Check other Trash folders.
Can’t Delete a File or Folder
If you get an error when trying to move an item to the Trash, it’s likely because you don’t have permission. To fix this, get File Info and change permissions to allow your account access to delete the file.
Other reasons a file may not delete include the file being locked open by an app, damaged permissions, or a full Trash exceeding storage limits.
Conclusion
Learning how to properly manage the Trash is an essential Mac troubleshooting skill. By understanding how to access deleted files, adjust Trash settings, securely erase data, and fix common issues, you can optimize your Trash system.
Remember to empty the Trash periodically to free storage space. But first review the contents in case you need to recover recently deleted items. With the right approach, the Mac Trash provides a useful safety net for restoring mistakenly deleted files.