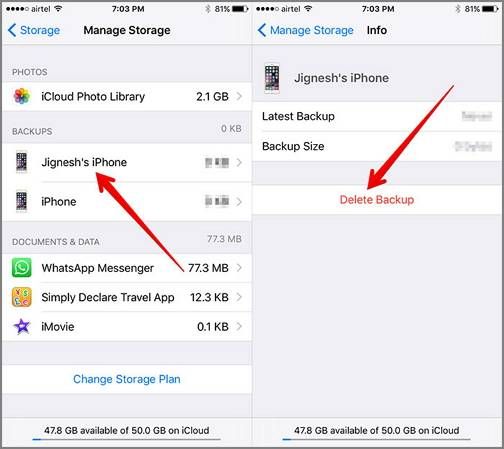When you back up your iPhone, iPad, or iPod touch, your latest backup overwrites your previous backup. But all is not lost. You may still be able to access older backups in iCloud and use them to restore lost data.
Can I view previous iCloud backups?
Yes, you can view previous iCloud backups for your device within the iCloud settings on your iPhone, iPad, or iPod touch. To do so:
- Open the Settings app on your device
- Tap on your name at the top of the screen
- Tap on iCloud
- Tap on Manage Storage
- Tap on Backups
Here you will see a list of backups available for your device. Each one is dated so you can identify older backups.
How long are iCloud backups stored?
Apple stores iCloud backups for up to 120 days. After that time, older backups are deleted automatically to free up storage space. So if you need an older backup, be sure to retrieve it within 120 days.
Can I restore from a previous iCloud backup?
Yes, you can restore your device from a previous iCloud backup. Here’s how:
- Open the Settings app on your device
- Tap on your name at the top of the screen
- Tap on iCloud
- Tap on Manage Storage
- Tap on Backups
- Tap on the backup you want to restore from
- Tap on Restore [device] and confirm
Your device will reboot and restore from the iCloud backup you selected. Keep in mind this will overwrite your current device data and settings.
Can I download an iCloud backup to my computer?
Unfortunately, there is no official way to download an iCloud backup to your computer. However, there are a few workarounds:
Use third-party software
Some third-party software claims to allow you to download iCloud backups to your computer. Examples include iBackup Viewer, iBackup Extractor, and iMazing. However, be cautious when using third-party software and be sure to research the risks.
Connect to iTunes
If you connect your iPhone, iPad, or iPod touch to your computer and open iTunes, you can create a new iTunes backup. This will save a local backup of your device to your computer that you can browse and restore from at any time.
Mac only: Browse iCloud files
On a Mac computer, you can browse your iCloud files and folders by going to Finder > iCloud Drive. This will let you view iCloud content including backups, documents, photos, and more.
Why can’t I restore from an old backup?
There are a few reasons you may not be able to restore from an old iCloud backup:
- The backup is more than 120 days old – Apple deletes old backups after 120 days.
- Your iCloud storage is full – You may need to upgrade your iCloud storage plan.
- The backup is corrupted – Sometimes backups can get corrupted over time.
- Your device has been replaced – Backups are tied to a specific device and can’t transfer across different devices.
If you can’t restore from a needed iCloud backup for any reason, your best option is to use iTunes to create a local backup on your computer.
How can I maximize chances of restoring old backups?
Here are some tips to make sure you can restore from iCloud backups when needed:
- Back up regularly – The more backups, the more chances you can restore from an older one if needed.
- Maintain backups – Download backups to your computer or use iTunes backups to have secondary backups not reliant on iCloud.
- Monitor storage – Check backup storage in iCloud settings periodically and upgrade if needed.
- Update software – Keep your devices up to date to avoid bugs that may corrupt backups.
- Turn on iCloud Backup – Make sure backup options are enabled in iCloud settings.
What backup data can I restore?
iCloud backups contain a variety of data from your device, including:
- Device settings
- App data
- Messages
- Photos and videos
- Call history
- Ringtones
- Home screen and app organization
- Health and activity data
- Safari bookmarks and history
So when you restore from an iCloud backup, you can get back a bunch of data that may otherwise be lost. Keep in mind app data will only restore if you have the app installed.
Should I rely solely on iCloud backups?
While iCloud backups are very convenient, it’s risky to rely on them alone. Some reasons you may want to supplement iCloud backups:
- Limited storage – iCloud only gives you 5GB for free.
- No local backup – If you lose an iOS device, an iCloud backup won’t help.
- Internet issues – Backups can fail if you have connection problems.
- Sync delays – It can take time for new data to sync to iCloud.
For maximum protection, also maintain local iTunes backups and back up important data like photos and documents separately.
What are the alternatives to iCloud backup?
If you want alternatives to iCloud for backing up your iOS device, here are a few options:
iTunes
Connect your device to a computer and use iTunes to back up locally. Provides more control and storage than iCloud.
Other cloud services
Services like Google Drive and Dropbox can store files and data from your iOS device.
Local storage
Use external hard drives, USB drives, or a home storage device to create your own backups.
Third-party apps
Apps like iMazing provide iOS backups outside of Apple’s ecosystem.
Can I access iCloud backups of a previous device?
iCloud backups are tied to a specific device and don’t automatically transfer when you get a new iPhone or iPad. However, there are a few options to access backups of old devices:
- Restore your new device from the old backup using the iCloud settings.
- Connect your new device to iTunes and restore from an iTunes backup from the previous device.
- Use a third-party app to extract data from the old device backup.
Just remember, you can only restore backups to the same or very similar model of iOS device. So you can’t restore an iPhone backup onto an iPad for example.
What gets backed up automatically?
Several types of data get automatically backed up to iCloud with no action needed. These include:
- Photos and videos
- Device settings
- App data
- Home screen and app organization
- iMessage, text messages, and iCloud conversations
- Ringtones
- Call history
As long as you have iCloud Backup enabled in settings, these items are automatically backed up when your device is charging and connected to WiFi.
Can I choose what gets backed up?
Yes, you have some control over what data gets backed up to iCloud. On your iOS device, go to Settings > Your name > iCloud > Manage Storage > Backups.
Here you can enable or disable backup for:
- Contacts
- Calendars
- Bookmarks and tabs
- Notes
- Voice Memos
- Messages
- Siri information
- Health data
- Call History
Toggle any of these on or off to customize your iCloud backup contents.
How often does iCloud backup?
By default, iCloud automatically backs up your device each day if these conditions are met:
- Your device is connected to a power source
- Your device is connected to Wi-Fi
- iCloud Backup is enabled in settings
- Your screen is locked
You can also manually trigger a backup anytime by going to Settings > Your name > iCloud > Back Up Now.
Can I recover deleted photos from iCloud backup?
If you deleted photos that were backed up to iCloud, you may be able to recover them by restoring your device from the iCloud backup containing the photos. Here’s how:
- Go to Settings > Your name > iCloud > Manage Storage > Backups
- Select the backup you want to restore from
- Tap Restore [device] and confirm
After your device is restored, the photos should be back in the Photos app. Keep in mind this will overwrite your current device data.
How far back do iCloud backups go?
iCloud stores backups for up to 120 days. So you should be able to restore from a backup around 4 months old at most. Any backups older than 120 days are automatically deleted by Apple.
However, iTunes backups are stored locally and remain available indefinitely, so they can go back as far as you’ve been backing up your device.
Can I recover permanently deleted photos without backup?
If you permanently deleted photos from your iOS device Camera Roll and do not have a backup containing them, recovery options are limited. Here are some approaches that may work:
- Restore your device from its most recent iCloud or iTunes backup if it predates the deletion.
- Use data recovery software to scan your device storage and restore deleted files.
- Check your Recently Deleted album in Photos – items here remain for 30 days.
- If uploaded to iCloud Photos, the online versions remain for 30 days after deletion.
But without an earlier backup, chances of recovery are slim. That’s why maintaining regular iCloud and iTunes backups is so important!
Conclusion
Accessing previous iCloud backups allows you to restore lost data and roll back your iOS device to an earlier state when needed. By viewing available backups in iCloud settings, restoring directly from iCloud, and using iTunes as a supplementary backup, you can maximize your ability to retrieve and make use of older backups.
Regular backups, sufficient iCloud storage, and secondary iTunes backups are key to ensuring your previous iCloud backups remain available. While iCloud provides convenience, take steps to avoid relying on it alone for critical data protection.