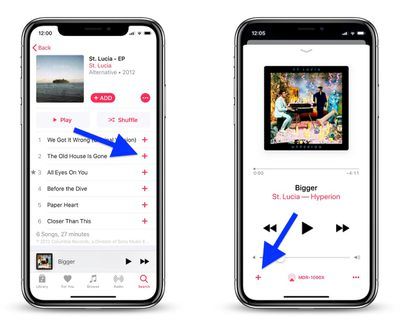What is Apple Music?
Apple Music is Apple’s music streaming service that launched in June 2015 (https://en.wikipedia.org/wiki/Apple_Music). The service gives users access to over 90 million songs ad-free, online radio, and the ability to add their own music library. Apple positioned Apple Music as a single destination for all the ways users love music, incorporating streaming, radio, and the ability to purchase tracks online (“Introducing Apple Music — All The Ways You Love …,” 2015).
With Apple Music, users can stream any song in the iTunes catalog on-demand. The service also offers curated playlists and radio stations tailored to individual tastes. A key feature of Apple Music is the ability to add a user’s own music library to the service. This enables users to stream both Apple’s catalog of songs as well as their own personal collection from one app.
Overall, Apple Music aims to be an all-in-one streaming service, giving users ad-free access to a vast catalog of songs supplemented by customized playlists and the option to integrate their personal music libraries.
Adding Downloaded Music to Apple Music
Apple Music allows you to access over 100 million songs through streaming (https://www.apple.com/newsroom/2022/10/celebrating-100-million-songs/). However, you may have music purchased or downloaded from elsewhere that you want to add to your Apple Music library.
The good news is you can add music downloaded from other sources to Apple Music by syncing your music library with iCloud. This allows you to access your downloaded music seamlessly alongside the Apple Music catalog on all your devices.
To add downloaded music to Apple Music:
- Make sure iCloud Music Library is enabled on your device. This syncs your music across Apple devices.
- Add the downloaded music files to your iCloud Music library, either through iTunes (on desktop) or directly on your device.
- The uploaded tracks should now appear in your Apple Music app alongside your other content.
With iCloud Music Library, you can listen to a combined library of songs from Apple Music and your personal collection. This gives you access to all your music in one place.
Enable iCloud Music Library
iCloud Music Library allows you to sync your Apple Music subscription and personal music library between all of your devices. When you enable iCloud Music Library, it will automatically upload the music you have downloaded on your computer to iCloud so you can access it on your iPhone, iPad, or other Apple devices [1].
To enable iCloud Music Library, open the Apple Music app and go to Settings. Under “Music,” toggle on the “iCloud Music Library” option. This will scan your local music files and match them with songs available on Apple Music. Any music that is matched will be added to your iCloud Music Library. Uploading your library to iCloud may take some time depending on your internet connection and size of your music collection.
Once enabled, iCloud Music Library gives you access to all your music on all your Apple devices. Any changes you make, like adding songs, will sync across your library [2]. This allows you to stream your personal collection alongside the Apple Music catalog from any device signed in with the same Apple ID.
Enabling iCloud Music Library is the first step to being able to listen to your downloaded music in the Apple Music app. It provides a seamless way to access your personal library no matter what device you are using.
[1] https://support.apple.com/guide/itunes/icloud-music-library-itnsa3dd5209/windows
[2] https://www.imore.com/icloud-music-library-ultimate-guide
Download Music to iCloud
To upload your downloaded music to iCloud, you’ll need to use either iTunes on Windows or Finder on Mac. Both allow you to easily add music files and albums to your iCloud Music Library.
In iTunes, go to File > Library > Import Media to Library. This will let you select tracks and albums from your computer to add. You can also simply drag and drop music files and folders directly into your iTunes library. Everything you import will automatically be uploaded to iCloud.
Similarly, in Finder on Mac, you can drag and drop tracks, albums, and folders directly into the Music folder. You can also right click on tracks or albums and select Add to iCloud Music Library. Everything added will begin uploading to your iCloud Music Library.
The upload process may take some time depending on your internet speeds and how much music you’re adding. But afterwards, everything should be available from Apple Music on all your devices. Just make sure iCloud Music Library is enabled.
View Uploaded Music in App
Once your music has finished uploading to iCloud, you can view and listen to it directly in the Apple Music app on any device logged into your Apple ID. The Apple Music app will automatically sync and reflect the music you’ve added to your iCloud Music Library.
In the Apple Music app, you’ll see your uploaded albums, songs and artists organized alongside any other content you have in your Apple Music library. This allows you to seamlessly browse and listen to all your music in one place.
You can view your uploaded music in the various sections of the app, such as in your library under artists, albums or songs. Any playlists you create on your Mac will also be synced to the Music app.
A benefit of having your music in iCloud is that you can listen to it even when you are offline after downloading it to your device. To download an album or playlist for offline listening, tap the download icon next to it.
Overall, the Apple Music app makes it simple to access your entire personal music collection across your devices once it’s stored in iCloud Music Library (source).
Add Music to Playlists
Once your downloaded music is uploaded to iCloud and available in the Apple Music library, you can add it to custom playlists. This allows you to create playlists that mix uploaded tracks with songs from the Apple Music catalog.
To create a new playlist in Apple Music and add uploaded tracks:
- Open the Apple Music app on your iPhone, iPad or Android device.
- Tap on the Library tab at the bottom.
- Tap on Playlists.
- Tap on the + icon to create a New Playlist.
- Give the playlist a name.
- Tap Add Music to add tracks.
- Browse and select the uploaded songs you want to add.
- Tap Done when finished adding tracks.
The uploaded music will now be added to your custom playlist along with any other tracks from Apple Music that you select. You can continue to add more uploaded and Apple Music tracks to the playlist at any time.
On the desktop Apple Music app and website, you can also create playlists and add uploaded music in a similar way. Just click on “New Playlist” and select tracks to add.
This allows you full flexibility to create custom playlists tailored to your musical tastes using both your personal music collection and the Apple Music catalog.
Listen to Uploaded Music
One of the great benefits of adding your downloaded music to iCloud Music Library is that you can then stream that music from iCloud on any device. As long as you are signed into your Apple ID, you’ll have access to all of your uploaded music through Apple Music.
This means you can listen to your personal music collection on your iPhone, iPad, Mac, PC, Apple TV, HomePod, and other devices where you have the Apple Music app installed. You don’t need to worry about transferring files or having enough local storage, since it’s all streaming from iCloud.
Apple Music also allows you to download music for offline listening once it’s in your iCloud Music Library. So you can listen to your uploaded music anytime, anywhere – even without an internet connection. This makes Apple Music a very versatile option for accessing your personal music library across all your devices.
Share Uploaded Music
One of the great benefits of adding your personal music library to Apple Music is being able to easily share your uploaded tracks. You have a couple options for sharing your imported songs and playlists:
You can create playlists in Apple Music that contain a mix of songs from Apple’s catalog as well as your uploaded tracks. These mixed playlists can then be shared with friends and family. When someone you’ve shared the playlist with streams it, they’ll be able to listen to the full playlist, including your personal uploaded tracks. This makes it super simple to share your favorite custom playlists.
You can also take advantage of Apple’s Family Sharing feature to share access to your Apple Music account and its content. Family Sharing allows you to share your Apple Music subscription with up to 5 other family members. Family members have full access to your Apple Music library, including any playlists containing your personal imported tracks.
Family Sharing makes Apple Music a great family-friendly streaming option. Up to six people can enjoy unlimited access to the Apple Music catalog and your personal music uploads, all through shared family accounts and playlists.
Troubleshooting Tips
If you encounter issues adding your downloaded music to Apple Music, here are some troubleshooting tips to try:
Check that you haven’t exceeded your iCloud storage limit. Uploading a large music library can take up a significant amount of space, so make sure you have enough available storage in iCloud before syncing your library. You can check your storage usage in the iCloud settings on your device.
Confirm that you have “Sync Library” enabled for Apple Music. This setting allows Apple Music to sync your library between devices. Go to Settings > Music on your iPhone and make sure Sync Library is turned on.
Update to the latest iOS software version. Apple sometimes resolves bugs and issues in software updates. Go to Settings > General > Software Update to check for the latest iOS version. Installing the update may fix problems syncing music to Apple Music.
If you still can’t get your downloaded music to appear in Apple Music after trying these tips, you may need to contact Apple support or reset and re-upload your music library. Troubleshooting your specific issue with an Apple technician can help resolve sync problems.
Summary
Adding downloaded music to Apple Music from iCloud is a great way to consolidate your personal music collection into the Apple Music ecosystem. By enabling iCloud Music Library and uploading your downloads, you can access your full library seamlessly across all your devices logged into your Apple ID.
Once uploaded to iCloud, your downloads will be available to stream from any device with Apple Music installed. You’ll be able to add them to playlists and mix them into your existing Apple Music library. This allows you to create customized playlists that combine both your personal uploads and the Apple Music catalog.
The key benefits are the ability to stream your personal music collection anywhere after syncing it via iCloud, as well as the ability to integrate uploads into the Apple Music experience through playlists and your library. Just enable iCloud Music Library and upload your downloads to get started.