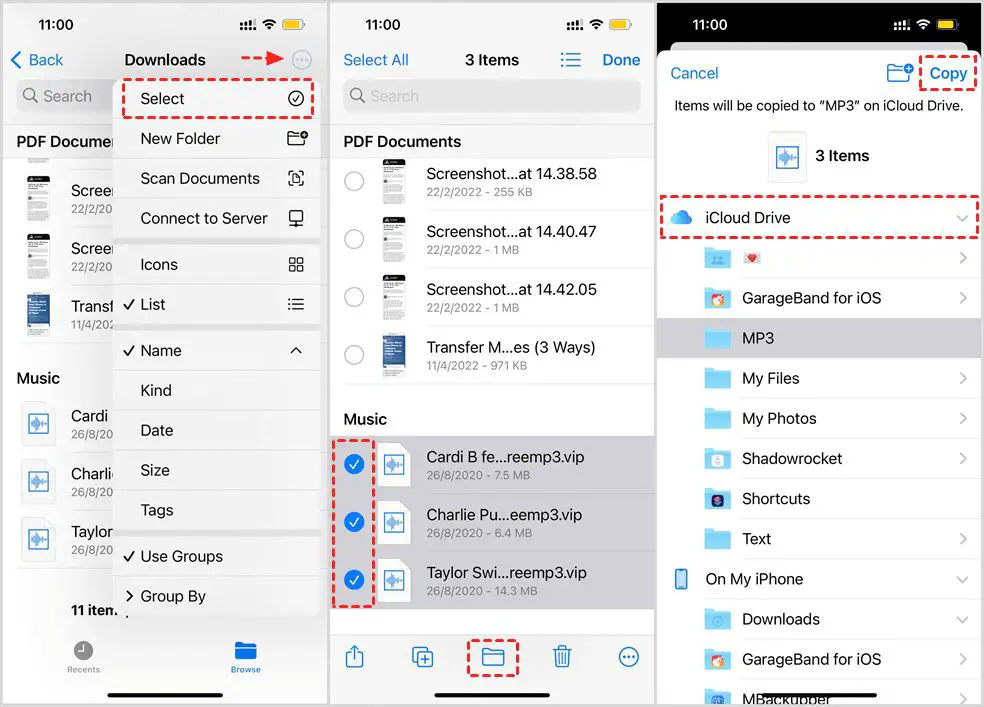Apple Music is a streaming service that gives you access to over 90 million songs. While Apple Music has an extensive catalog of music available for streaming, you may have MP3 files on your computer that you want to add to your Apple Music library. The good news is that you can easily add your own MP3 files to Apple Music so you can stream them alongside Apple’s catalog of music. Here’s how to do it.
What are MP3 Files?
Before we get into how to add MP3 files to Apple Music, let’s cover what MP3 files are exactly. MP3 is a digital audio file format that allows for music files to be compressed down to smaller file sizes without significantly reducing audio quality. This makes it easy to download and store many MP3 files on devices.
MP3 files contain compressed digital audio data that can be decoded by software or hardware that supports the MP3 file format. They are one of the most popular file formats for downloading, storing, and listening to digital music. MP3 files use “lossy” compression, which removes some of the audio data in order to shrink the file size. This allows them to be quickly downloaded and take up less storage space on devices.
Benefits of Adding MP3s to Apple Music
Here are some of the benefits of adding your MP3 files to Apple Music:
– Access your files anywhere: Once your MP3s are added to your Apple Music library, you can stream them on any device where you are logged into your Apple Music account, including iPhones, iPads, Macs, PCs, and more. You no longer need the device your MP3s are stored on to listen to them.
– Sync across devices: Any MP3s you add will automatically sync across any devices logged into your Apple Music account, allowing easy access to your full library anywhere.
– Listen alongside Apple’s catalog: Your MP3s will appear right alongside the 90+ million songs available through Apple Music, creating one seamless listening experience.
– Store safely in the cloud: Any MP3s added will be safely stored in iCloud, preventing data loss if your local files are ever deleted or device damaged.
– Curate playlists and library: You can add your MP3s to playlists and organize your library alongside Apple Music’s offerings.
So if you have important MP3 files you want access to everywhere alongside Apple’s music, adding them to Apple Music is very beneficial.
Requirements for Adding MP3s to Apple Music
Before adding your MP3 files, make sure they meet the following requirements:
– Non-protected files: The MP3 files can not be DRM protected. Apple Music will not recognize files with DRM protection. They must be common MP3 files.
– Limited file size: Individual MP3 files can not exceed 200MB in size. Anything over that will be rejected by Apple Music.
– iTunes compatible format: The MP3s need to adhere to formats playable by iTunes, including bitrates up to 320 kbps and sample rates of 44.1 kHz.
As long as your MP3 files meet those requirements, you will be able to successfully add them to Apple Music. DRM protected files or overly large files will be rejected during the upload process.
How to Add MP3 Files to Apple Music
Now that we’ve covered the key basics, here is the full step-by-step process for how to add your MP3 files to Apple Music:
1. Make Sure Apple Music and iCloud are Enabled
First, ensure that you have an active subscription to Apple Music. You will not be able to upload your own MP3s without a paid membership. Also confirm that you have iCloud Music Library enabled so your songs will be backed up and available everywhere. You can check this on your iPhone, iPad or Mac in the Music section of Settings.
2. Connect Device to Computer
Connect the device where your MP3 files are stored to the computer where you will be uploading them from. This allows you to access the MP3 files easily. You can use a USB cable or cloud storage folder syncing if the files are already on a cloud service.
3. Open iTunes and Select MP3 Files
Open iTunes on your computer. Navigate to your MP3 file library and select the files you want to add to Apple Music by holding down Command (Mac) or Control (PC) and clicking each file. You can also simply drag your entire MP3 folder to iTunes to add everything.
4. Add MP3s to iTunes Library
With your MP3 files selected, click File > Add to Library from the iTunes menu bar. This imports your MP3 selection into your iTunes library.
5. Sync with Apple Music
With the MP3s imported, you now need to sync everything with Apple Music. Click the upload icon in iTunes (up arrow into cloud) or select File > Library > Update iCloud Music Library. This begins the sync process to match your MP3s with Apple Music and upload anything not already in the catalog.
6. Check Apple Music App
Once syncing finishes, you can open the Apple Music app on any connected device and check My Music to confirm your MP3s have been added. Anything matched by Apple will appear immediately while uploads may take some additional time to process. You can re-check occasionally if any files are still missing.
And that’s all it takes to import your own MP3 files into Apple Music! You can now access them anywhere alongside Apple’s full music catalog. Just remember to keep your Apple Music subscription active to maintain access.
Uploading Multiple MP3 Files
If you want to upload a larger collection of MP3 files to Apple Music rather than a few select tracks, there are some tips to help the process go smoothly:
– Consolidate your MP3 library into one folder to keep things organized.
– Sync your MP3 folder to iCloud Drive or Dropbox so you can access it easily from multiple devices.
– Use iTunes to select and add the entire MP3 folder at once rather than individual files.
– Check “Keep iTunes Media folder organized” and “Copy files to iTunes Media folder when adding to library” in your iTunes preferences to automate file organization.
– Update your iCloud Music Library in batches of 250-500 songs at a time to avoid timeout issues.
– Check My Music periodically for missing files and re-sync as needed until your full library appears.
Uploading a large MP3 collection with thousands of songs may take hours depending on your internet connection speed. But following these tips will help avoid errors and ensure everything ends up in your Apple Music eventually.
Troubleshooting Uploading Issues
In some cases, you may run into issues trying to upload MP3s to Apple Music. Here are some troubleshooting tips for common problems:
MP3 File Rejected
If an MP3 file is rejected, first check that it meets Apple’s requirements – it is not DRM protected, under 200MB, and a supported format. Re-encode any problem files using iTunes or an online converter before re-uploading. Also check for corrupted files.
Upload Stuck or Timeout
A stalled upload usually indicates a poor internet connection. Retry uploading over a stronger Wi-Fi or Ethernet connection. For large batches, reduce to smaller sets of 100-200 songs at a time. Quit and relaunch iTunes to reset any stalled processes.
MP3 Already Exists in Apple Music
If matched to an existing track, delete your local file and stream the Apple Music version. You can also upload under a different name by editing metadata before uploading.
Missing Uploaded Songs
Double check My Music, recently added, and any created playlists for songs. It can take hours or days for uploads to appear so be patient. Otherwise, re-upload any missing tracks. Make sure iCloud Music Library stays enabled.
Uploads Constantly Re-Adding
This usually means the files are not properly matched to Apple’s catalog. Correct any incorrect metadata tags in your MP3s so Apple can match them properly and stop re-uploading.
If any tracks still have issues, try uploading them individually from the device to avoid problems from your computer’s iTunes library. Signing out and back into Apple Music can also reset any upload problems.
Adding MP3s on iPhone or iPad
Uploading MP3s directly from an iPhone or iPad is an option if you are having issues adding them through iTunes. Here is how to do it:
1. Connect your iPhone or iPad to your computer and transfer the MP3 files into the device’s Music app. You can also use cloud storage.
2. Open the Music app and find the MP3 tracks you want to upload. Tap the 3 dots menu.
3. Select “Add to Apple Music” which will scan and upload any files not matched in the service.
4. Return to this screen periodically to check status until your library finishes updating.
5. You can also check Apple Music and My Music to find your uploaded songs when complete.
This manual method avoids the iTunes matching process and uploads purely from the iOS device. Just make sure to keep an active internet connection throughout the upload.
Adding MP3s Using a Mac
Uploading MP3s directly from a Mac is also possible as an alternative to iTunes:
1. Copy your MP3 files to your computer’s Music folder or an organized subfolder.
2. In the Music app on your Mac, choose File > Library > Update iCloud Music Library to scan your new files.
3. Check status under Activity to monitor the matching and upload process.
4. After finishing, view Apple Music or Music > My Music to access your added MP3s.
Much like on mobile devices, this will directly add the local files without relying on iTunes as the middleman. Continue retrying the upload if any issues occur.
MP3 Upload Limits
Apple Music places some limits on how many MP3s you can upload:
– Individual file limit is 200MB
– Total upload limit is 100,000 tracks
– Uploads count against your iCloud storage limits
This is sufficient for most personal MP3 libraries. However, Apple may reject excessive uploads beyond these limits, in which case you would need to trim your collection. Focus on uploading your most important MP3s only.
Subscription Options
Here are the Apple Music subscription options that allow MP3 uploading:
– Individual Plan – $9.99/month, 100K upload limit
– Family Plan – $14.99/month, 100K upload limit per person
– Student Plan – $4.99/month, 100K upload limit
You can not upload personal MP3s with just an iTunes Match subscription. A full Apple Music subscription is required. Carefully manage uploads across family members to avoid exceeding limits.
Counting Upload Progress
Uploading a large MP3 library can take a while. Here are some ways to keep track of your upload progress:
– Monitor status in iTunes or the Music app on desktop
– Periodically check My Music on mobile to see files appearing
– View overall upload progress under Account Settings > Upload Limit on iOS
– Create a playlist of all your MP3 files to highlight missing tracks
– Use a metadata app like MusicBrainz Picard to analyze file counts
Take occasional breaks and check back until everything has fully uploaded. Don’t panic if it seems stalled for periods. Just be patient and keep your devices connected to the internet.
Backing Up Your MP3 Library
Even after uploading your MP3s, it’s still a good idea to have a backup of your original library. Here are some backup options:
– External hard drive: Copy your MP3 folders to an external HDD for safe off-site storage.
– Cloud storage: Sync MP3s to cloud services like Dropbox, Google Drive, etc to access from anywhere.
– DVDs: For large MP3 collections, burn to multiple data DVDs and store safely.
– Network storage: Use a NAS (network attached storage) device on your home network to backup greater amounts.
– Redundant copies: Maintain copies of your MP3 library on multiple devices and drives.
With backups secured, you can feel safe deleting the original MP3 files after uploading to Apple Music if you need to conserve storage space. Just be sure to periodically check your backups remain intact.
Conclusion
Adding your MP3 music library to Apple Music is a great way to take your collection mobile and consolidate your listening into one place. By following the steps outlined, you can successfully upload your MP3 files to Apple Music using iTunes, mobile devices, and desktop apps. Just remember to only add non-protected MP3s under the size and quantity limits. Be patient during large uploads and troubleshoot any files that are rejected. Backup your original library for safety. With your MP3s in Apple Music, you can now stream your full music collection anywhere you go.