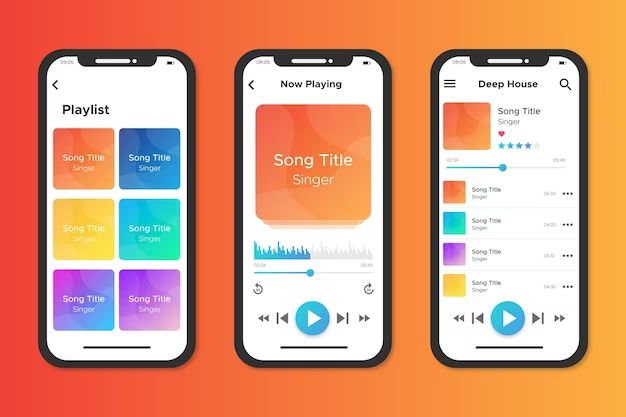What You’ll Need
To add music to your iPhone without deleting existing songs, you will need the following:
- iPhone
- Computer with iTunes
- USB cable to connect iPhone to computer
- New music files to add to your iPhone
The key requirements are having the latest version of iTunes installed on your computer and connecting your iPhone to your computer via a USB cable. The iTunes app allows you to manage the music library on your iPhone and sync new music files from your computer onto your device.
Make sure you have the new songs or albums you want to add saved on your computer, either downloaded or ripped from CDs. The music files need to be in a format supported by iTunes and iPhone, such as MP3, AAC, Apple Lossless, or WAV.
Connect iPhone to Computer
The first step to adding new music to your iPhone without deleting existing songs is to connect your iPhone to your computer using the included USB cable. Simply plug one end of the Lightning cable into the charging port on the bottom of your iPhone, and plug the USB end into an open USB port on your computer.
Using a direct wired connection between the iPhone and computer allows you to sync content through iTunes or the Finder app on a Mac. This connection provides faster and more reliable file transfers compared to wireless options like Bluetooth or WiFi. Connecting with a cable also allows your iPhone to charge while syncing.
Once your iPhone is plugged into your computer, it should automatically connect. You may get a popup on your iPhone asking if you trust this computer – click “Trust” to confirm the connection. Your iPhone should now be linked to your computer and ready for content syncing.
Open iTunes
To add music to your iPhone without deleting songs, you’ll first need to open the iTunes app on your computer. iTunes allows you to manage the music library on your iPhone. Here are the steps to launch iTunes on your computer:
- On your Windows PC, go to the Start menu and select iTunes from the list of apps.
- On a Mac, click the Launchpad icon in the Dock and select iTunes.
- You can also use Spotlight on a Mac to search for “iTunes” and launch the app.
- If you have iTunes pinned to the taskbar or Dock, simply click the icon to open it.
- When iTunes launches, it will show your music library and playlists.
Once you have iTunes open on your computer, you’re ready to connect your iPhone and start adding new music without having to delete existing songs.
Backup iPhone
Before adding new music to your iPhone, it’s important to back up your device first. This ensures your existing data, settings, photos, and music are safely stored in case anything goes wrong during the sync process. The easiest way to back up an iPhone is using iCloud.
To back up your iPhone to iCloud:
- Connect your iPhone to power and Wi-Fi.
- Make sure you’re signed in to iCloud on your iPhone. Go to Settings > [Your Name] > iCloud.
- Under iCloud, tap Manage Storage > Backups.
- Tap Back Up Now. iCloud will now create a backup of your iPhone.
iCloud can automatically back up your iPhone daily when it’s connected to power, locked, and on Wi-Fi (Source: Apple Support). However, it’s smart to manually trigger backups regularly in case you need to restore your iPhone. Apple recommends backing up to iCloud before installing major iOS updates.
If you don’t back up iPhone regularly, you risk losing data, photos, settings and more if your iPhone is damaged, lost or stolen. Experts recommend backing up iPhones at least once a week, or even daily for frequent users (Source: SheFinds).
Drag New Music to Library
Before you can sync new music to your iPhone, you first need to obtain the music files and add them to your iTunes library. There are a few popular methods for finding new music:
- Purchase songs, albums or MP3s from online music stores like Amazon Music, iTunes Store, or 7digital. This allows you to buy and download digital music files.
- Use subscription streaming services like Spotify, Apple Music, or YouTube Music to find new songs. You can then purchase the files to add to your library.
- Download free music from sites like SoundCloud or Bandcamp by independent artists. Just be sure the tracks are licensed for free download.
Once you’ve downloaded new music files or purchased songs, open your iTunes library on your computer. Find the music files either in your Downloads folder or by navigating to File > Add File to Library. Then simply drag and drop the tracks into your iTunes library. They’ll now be available to sync to your iPhone.
Sync iPhone to Add New Music
Once you have added the new music to your iTunes library on your computer, you will need to sync your iPhone to add the new music. Connect your iPhone to your computer using the USB cable. Open iTunes on your computer, select your iPhone, and go to the Music section. Make sure the “Sync Music” checkbox is checked. Then click the “Sync” or “Apply” button in iTunes. This will sync the music library on your computer with your iPhone, adding any new music you’ve added to the iTunes library without deleting existing songs on your iPhone.
According to discussions on the Apple website, the sync process will generally overwrite the iPhone’s content in the music category if left to sync automatically. However, by manually checking the box and choosing what to sync, you can add new music without deleting existing songs (Source).
Check Music on iPhone
After syncing your iPhone to iTunes with the new music, the next step is to open the Music app on your iPhone to verify the songs were added. The Music app is the default place to access all the songs, albums, artists, playlists and more on your iPhone. Simply tap on the Music icon on your iPhone’s home screen to launch the app.
Once the Music app opens, you can browse through your library and playlists to see the new music. Any songs you recently added via iTunes on your computer should now be available on your iPhone. You can tap on a song to play it directly from the Music app and confirm the sync was successful.
According to surveys on Reddit and Quora, most people have between 6,000-7,000 songs on their iPhones on average [1]. With modern iPhones providing 64GB to 256GB of storage, you can store thousands of songs easily. Just make sure to sync your new music to your iPhone via iTunes periodically to keep expanding your library.
Alternative Ways to Add Music
If you don’t want to purchase all your music through iTunes, there are other options for getting songs onto your iPhone.
The most popular alternative is an Apple Music subscription. For a monthly fee, you get access to over 90 million songs that you can download for offline listening. Any songs you save to your Apple Music library will automatically be available in the Music app on your iPhone.
Apple Music now has over 88 million subscribers worldwide as of 2022, making it the second most popular music streaming service behind Spotify.Apple Music’s user base is projected to reach 124 million by 2025.
You can also purchase music from online stores like Amazon and download them to your computer. Just make sure the files are DRM-free so there are no restrictions on playing them on your iPhone. Services like iTunes Match can match the songs in your personal library and make them available across your devices.
Using a music downloader app is another option for getting free music onto your iPhone. However, many of these apps facilitate illegal downloading, so proceed with caution. Streaming apps like YouTube are best for listening to individual songs for free rather than downloading entire albums.
Maximize Storage
One way to add more music without deleting songs is to maximize the storage space on your iPhone. Here are some tips:
First, delete any unused or unneeded apps. Apps can take up a significant amount of storage space, so removing ones you no longer use can free up room for more music. Go to Settings > General > iPhone Storage to see which apps are using the most space.
Next, delete photos and videos stored on your device that you no longer need. The Photos app includes an optimization feature that can detect similar images and help you delete duplicates and blurry shots. You can also manually review and delete photos and videos.
Finally, use streaming services like Apple Music, Spotify and Pandora to listen to music. By streaming songs rather than downloading them to your device, you save storage space. These services allow you to save songs offline temporarily when you want to listen without an internet connection. But streaming music when possible is an easy way to add more variety without using up storage.[1]
Troubleshooting
If you are having issues adding new music to your iPhone, there are some troubleshooting steps you can try:
First, you can try force restarting your iPhone. To do this on an iPhone 8 or earlier, press and hold the Sleep/Wake and Home buttons together until the Apple logo appears. For iPhone X or later, press and hold the Side button and either Volume button until the Apple logo appears. Force restarting the iPhone will clear any minor software glitches that may be preventing syncing.
You can also try reinstalling iTunes on your computer. Download the latest version of iTunes from apple.com/itunes/ and run the installer. Reinstalling iTunes can fix any corrupt files or issues with the app that may cause syncing problems.
If reinstalling iTunes does not solve the issue, you can try deleting the iPhone backup from iTunes and syncing again to create a new backup. This eliminates any problems with the existing backup and starts fresh.
As a last resort, you can reset the iPhone to factory settings and sync again from scratch. Make sure to backup the iPhone to iCloud or iTunes before resetting.