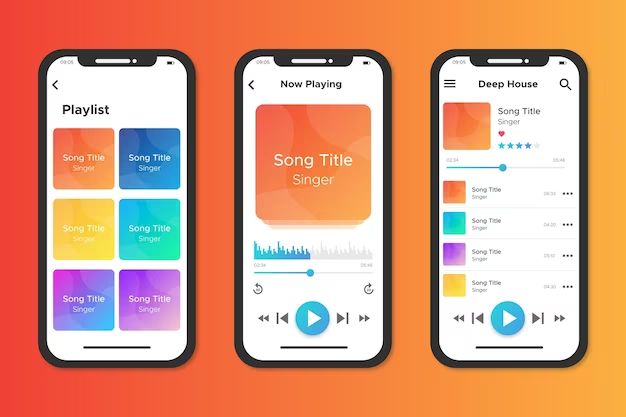Apple Music boasts a catalog of over 75 million songs, which is an impressive number. However, there may still be times when you want to listen to music that is not available on the streaming service. The good news is that Apple Music makes it possible to upload your own music and integrate it into your library.
In this article, we’ll walk through the steps for adding songs to Apple Music that are not in their catalog. We’ll cover how to upload your music files, where to access your uploaded content, and tips for managing your personal music collection within Apple Music.
Requirements for Adding Your Own Music
Before we dive into the specifics, there are a few requirements to keep in mind for adding your own non-Apple music:
- You need an active Apple Music subscription.
- Your music files need to be in a supported format, such as MP3, AAC, WAV, or AIFF.
- Each file can be up to 200MB in size.
- You can upload up to 100,000 tracks total.
As long as your music files meet these requirements, you’re ready to add them to your Apple Music collection.
Uploading Your Music to Apple Music
Uploading your own music is a simple process — here are the steps:
- Open the Music app on your iPhone, iPad, Mac, or PC.
- Click on the Library tab.
- Select Songs from the sidebar.
- Click on the + icon in the top left corner.
- Choose “Add File to Library…” on Mac or “Add Song to this Library” on Windows.
- Browse your computer and select the files you want to upload.
- Click OK and the upload to Apple Music will begin.
The time it takes to upload depends on your internet connection speed and the size of your music files. You’ll see the upload progress for each file. And once it’s complete, the songs will appear in your library.
A Note for iTunes Match Subscribers
If you subscribe to iTunes Match rather than Apple Music, the process is essentially the same. However, your files will upload to iCloud rather than Apple Music. iTunes Match allows you to store up to 100,000 tracks for access across your devices.
Accessing Your Uploaded Music in Your Library
Once your music finishes uploading, how do you access it? Your personal, uploaded songs will appear alongside the Apple Music catalog — here’s how to view them:
- On the Songs tab in your Library, toggle between “Apple Music” and “My Music.” Your uploads will be in “My Music.”
- Tap on the Albums tab. A new “Uploaded” section will show your added albums.
- View the Artists tab. Your artists will have an “Uploaded” badge.
- Use Search to find specific uploaded songs.
This makes your personal music collection part of the overall Apple Music experience. You can tap to play uploaded songs or add them to playlists just like any other track.
Syncing Your Uploaded Music to Devices
Any music you upload to Apple Music will be available across all your devices automatically. This includes iPhones, iPads, Macs, Apple TVs, and more. Just make sure each device is signed into the same Apple ID account.
However, there are some exceptions. Uploaded music will not sync to Apple Watch. And on Android or Windows devices, you can only stream the music (downloads are not possible).
Managing and Editing Your Uploaded Music
The Music app provides options for managing your personal music uploads like any other part of your library:
- Edit Metadata: To update info like the song title, artist, album, or artwork — right click a track and choose Song Info.
- Delete Tracks: Use the Edit menu to select songs and delete them from your library.
- Create Playlists: Make custom playlists from your uploads and mix with Apple’s catalog.
- Download for Offline: If you want to listen offline, download your uploaded songs to your device storage.
Treat your personal music like it belongs in Apple Music, because it does! Edit, organize, and play it the same way.
Re-Downloading Your Uploaded Music
If you ever lose your locally downloaded music, you can easily re-download it from your Uploaded collection. Just find the song in your library and tap the download icon.
On iOS, you may need to manually enable the upload collection first. Go to Settings > Music > Downloads and toggle “Show Apple Music” to Off.
Tips for Managing Your Uploaded Music
Here are some additional tips to help you get the most out of uploading your own music to Apple Music:
Use iCloud Music Library
Turn on iCloud Music Library to keep your entire collection (including uploads) in sync across devices. Any changes will automatically propagate.
Take Advantage of Matching
If any of your uploads match tracks already in Apple’s catalog, they’ll automatically upgrade to high-quality matched versions.
Re-Download Matched Tracks
Even if a track gets matched, you can still re-download it from your library if needed.
Control Access with Family Sharing
Use Family Sharing to control which family members can view (or even edit) your personal uploaded music.
Back Up Your Music Files
Don’t delete the original files. Apple Music is a streaming service, so you should maintain backups of any uploads.
Take Advantage of Available Storage
With a limit of 100,000 tracks, you have ample storage for your personal music collection.
Add Album Artwork
To complete the experience, add album covers to your uploaded tracks using the Song Info editor.
Conclusion
Adding your own non-Apple music is a valuable feature of the Apple Music service. Simply upload your tracks, access them seamlessly in your library, and manage them alongside Apple’s catalog.
So if you have niche mixtapes, live recordings, undiscovered bands, or any other rare tracks you want to listen to, Apple Music accommodates them. Build your perfect ad-free music library complete with tens of millions of songs from Apple and up to 100,000 of your own.