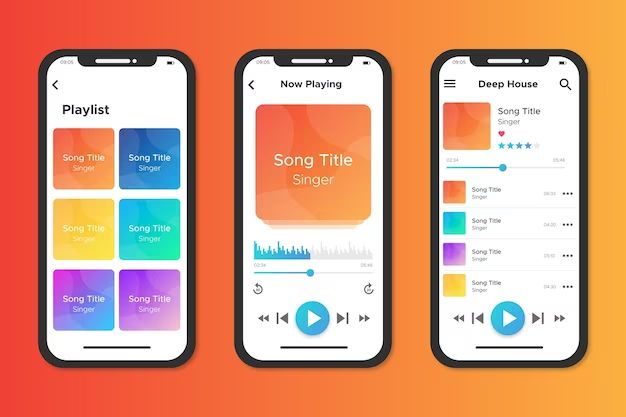Adding songs to your music library on iPhone is easy and can be done in a few different ways. You can add music purchased from the iTunes Store, songs synced from your computer’s music library, CDs imported using the CD drive on your computer, and songs downloaded from third party sites and services.
Purchasing and Downloading Songs from the iTunes Store
The easiest way to add music is to purchase songs, albums, or audiobooks directly from the iTunes Store. Anything you purchase will be automatically downloaded into your music library. Here’s how:
- Open the iTunes Store app on your iPhone.
- Browse or search for the song, album, audiobook, or playlist you want to purchase.
- Tap the price button to buy it. If you have an iTunes account tied to your iPhone, it will bill that account.
- Once the purchase is complete, the item will start downloading. A download progress bar will display below the item showing the status.
- Downloaded items are automatically added to your music library. You can access them by going to the Music app on your iPhone.
Anything you buy from the iTunes Store using that Apple ID will be available to download on any device using the same ID, including your iPhone, iPad, iPod Touch, Mac, PC, Apple TV, etc. Purchases are tied to your Apple ID rather than a specific device.
Syncing Music from Your Computer
If you have an existing music library on your computer, the easiest way to transfer it to your iPhone is to sync the two. This will copy music files from your computer’s music library over to your iPhone’s music library.
To sync music between your computer and iPhone:
- Connect your iPhone to your computer using the included USB to Lightning cable.
- Open iTunes on your computer. If you don’t already have iTunes, download it here.
- In iTunes, click on the media dropdown menu and select Music.
- Check the “Sync Music” checkbox and then select “Entire music library” or whichever playlists/artists you want to transfer.
- Click the Sync or Apply button in the lower right corner.
- iTunes will copy the selected music to your iPhone. This can take awhile if you have a large library.
- When completed, the synced music will appear in the Music app on your iPhone.
From then on, any new music added to your iTunes library on your computer can be synced to the iPhone by connecting it and clicking the Sync button again. This allows you to maintain one master music library on your computer that you can easily sync to all your devices.
Importing CDs
If you have a physical CD you’d like to add to your iPhone’s library, you can import it using your computer’s CD drive:
- Insert the CD into your computer’s CD drive.
- Open iTunes on your computer.
- iTunes should automatically begin importing the CD. Click on the CD’s title if it doesn’t.
- Once imported, the CD will appear in your iTunes library.
- Sync your iPhone to your computer as explained above.
- The imported CD will now be transferred your iPhone’s music library.
Importing the CD this way (rather than ripping it yourself) ensures optimal audio quality. iTunes uses Gracenote’s MusicID to identify the album and fetch track names and metadata automatically so you don’t have to manually tag everything.
Downloading Songs From the Web
You can download music files from various sites and services on the web and add them to your iPhone. This gives you access to remixes, live versions, rarities, and other content not available on iTunes. Here’s how it works:
- On your computer, use a site like YouTube, SoundCloud, Bandcamp, DatPiff, etc to find the song you want to download. Make sure it is an MP3 file.
- Use a free web downloader app to download the song onto your computer. Stream Recorder is a good option.
- Open iTunes on your computer and import the downloaded song into your music library. It will now appear alongside your other music.
- Connect your iPhone to your computer and sync the music over as explained earlier.
- The downloaded song will now be available in the Music app on your iPhone.
Note that some sites like YouTube will only allow you to download the audio track of a video in M4A format. You can use a free audio converter tool to convert M4A files to MP3 if needed.
Using iCloud Music Library
If you subscribe to Apple Music or iTunes Match, you can sync your music library wirelessly across devices using iCloud Music Library. Here’s how it works:
- Make sure you’re signed into the same Apple ID on your iPhone and computer.
- Enable iCloud Music Library in the Music settings on your iPhone.
- Turn on iCloud Music Library in iTunes on your Mac or PC.
- iTunes will upload your music library to iCloud and match tracks when possible.
- Your iPhone will download matched songs and uploads to your library so everything is available on both.
New songs added to iTunes or your iPhone will appear on both devices. iCloud Music Library keeps everything perfectly in sync without needing to connect your iPhone to your computer.
Using Apple Music
If you have an Apple Music subscription, you can add songs directly to your iPhone’s library from the Apple Music catalog. Just tap the + button next to any song, album, or playlist to add it to your library. You can also download songs for offline playback so you can access them even without an internet connection.
Songs added from Apple Music will be available across all your devices logged into the same Apple ID. Your library stays in sync thanks to iCloud Music Library.
Transferring Song Files from a Computer
If you have MP3 or other audio files stored on your computer that you’d like to copy directly into the Music app on your iPhone, you can do so by transferring them directly into the Music folder:
- Connect your iPhone to your computer using the USB cable.
- Open your iPhone’s folder on your computer. It will be called “iPhone” and appear in the Devices section in Windows Explorer or Finder on a Mac.
- Open the folder titled “Music.”
- Drag and drop your audio files from your computer into the Music folder on your iPhone.
- Eject and disconnect your iPhone.
- The transferred songs will now appear in the Music app alongside your other music.
This method allows you to add any MP3, M4A, FLAC, or other audio files to your iPhone, regardless of where they came from originally.
Using Third-Party Apps
There are various third party iOS apps that allow you to transfer music to your iPhone in different ways:
- Dropbox – Add MP3s to your Dropbox account online, on your computer, or on another mobile device. On your iPhone, open the Dropbox app and select the files to download them to your iPhone.
- Google Play Music – Upload your music library to Google Play Music on your computer. On your iPhone, install the Google Play Music app to stream or download those songs.
- VK Music & VK Audio – Popular free music apps similar to iTunes where you can find and download songs.
- Musi – Stream and download free music that’s sorted by mood, activity, genre, and popularity.
- DatPiff – Download hip hop mixtapes, albums, and singles from top artists for free.
- AnyTrans – Transfer music from Android, PC, iTunes or external drives to iPhone.
These apps provide alternative sources for finding free music or transferring existing song files to your iPhone.
Listening to Music on iPhone
Once you’ve added music to your iPhone’s library using any of the above methods, listening to it is simple. Just open the Music app and select a song, album, playlist, or other category to start playing tunes. Here are some useful tips:
- Swipe left/right to skip between songs in a playlist or album.
- Tap the Shuffle button to shuffle playback order.
- Tap the Repeat button to repeat all songs, repeat one song, or turn repeat off.
- Tap the Lyrics button to view synced song lyrics.
- Use AirPlay to stream music wirelessly to speakers, Apple TV, etc.
- Use CarPlay to control music playback from your vehicle’s dashboard system.
You can continue adding new music over time and it will be seamlessly incorporated into the Music app on your iPhone along with existing songs and downloads.
Conclusion
Adding music to your iPhone can be accomplished through purchasing iTunes tracks, syncing your existing computer library, ripping CDs, downloading from websites, using iCloud Music Library, Apple Music, or third party apps. Once added, your music will appear in the Music app where you can listen to songs, albums, playlists and more. With all these options, you can easily build a robust music library on your iPhone filled with your favorite tunes and new discoveries.