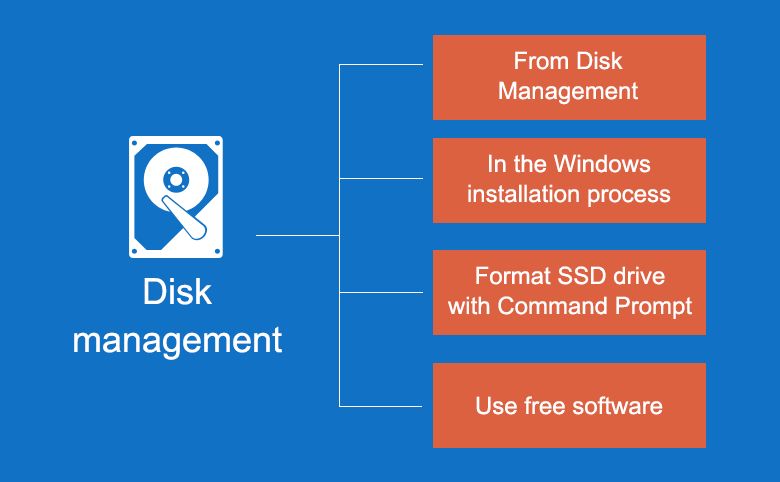What is disk management?
Disk management refers to the administration of hard disk drives and the logical drive file systems within them (Tutorialspoint.com). It involves creating, resizing, deleting, and assigning drive letters to partitions on a storage disk. Disk management is an important aspect of computer management as it allows you to optimize storage hardware, troubleshoot disk issues, and configure drives and volumes to meet your needs.
Some key functions of disk management include:
- Viewing all connected drives and their properties like capacity, file system, free space, etc.
- Creating new volumes on unallocated disk space.
- Extending or shrinking existing volumes.
- Changing drive letters and volume labels.
- Converting between basic and dynamic disks.
- Creating mirrored or spanned volumes.
- Checking disks for errors.
Overall, disk management gives you greater control over your storage resources. It helps optimize drive usage, resolve disk problems, and customize configurations for performance, redundancy, or storage needs (Allthings.how). With storage demands growing, having effective disk management tools and knowledge is becoming increasingly important.
When to use disk management for an SSD
Disk management is necessary when you first install an SSD and need to partition or format it before use. For example, if you purchase a new SSD, it will be unallocated disk space until it is initialized. According to Crucial, disk management allows you to create partitions on the SSD, format it, mark a partition as active, and change drive letters and paths. This initializes the SSD and prepares it for the operating system.
You may also need to use disk management if you want to change an existing SSD setup. Tasks like splitting partitions, extending partitions, shrinking partitions, deleting partitions, and converting between MBR and GPT require disk management.
Additionally, disk management can help troubleshoot issues if an SSD is not being detected properly or has partitioning problems. The interface provides more information and options to fix SSD allocation issues.
Allocating an unallocated SSD
When you first install an SSD, it may show up as unallocated in Disk Management. This means the full capacity of the SSD has not yet been assigned to a volume. Here are the steps to allocate an unallocated SSD in Windows:
1. Open Disk Management. You can access this by right-clicking the Start menu and selecting “Disk Management”.
2. Locate the unallocated SSD. It will be listed as some amount of unallocated space, likely the full capacity of the SSD.
3. Right click on the unallocated space and choose “New Simple Volume”. This will launch the New Simple Volume Wizard.
4. Follow the prompts to initialize the SSD. You’ll be able to assign a drive letter and format the volume.
5. Click “Finish” once complete. The SSD should now show the new allocated volume.
By following these steps, you can quickly allocate the full unformatted capacity of a new SSD in Windows using the built-in Disk Management utility. This allows you to then begin saving files and installing programs on the newly available space.
https://www.diskpart.com/articles/ssd-unallocated-space-0708.html
Changing an SSD from basic to dynamic
By default, SSDs use the basic disk format. However, you may want to convert the disk to dynamic for added flexibility with volumes. Dynamic disks allow you to create volumes that span multiple disks, and they support features like striping and mirroring.
To change an SSD partition from basic to dynamic in Windows:
- Open Disk Management (press Windows key and type “disk management”).
- Right-click on the SSD you want to convert and select “Convert to Dynamic Disk”.
- In the prompt, tick the box for the SSD and click “OK”.
- The conversion will start immediately. Let it finish before continuing.
Once completed, the SSD will now show as a dynamic disk, allowing you to create spanned, striped, or mirrored volumes if desired. Do note dynamic disks use a different partitioning scheme that may not be readable by other operating systems.
For more details, refer to this Microsoft guide on changing a basic disk to dynamic.
Splitting an SSD partition
There are times when you may want to split an existing SSD partition into two partitions in order to separate your operating system from data or applications. Splitting a partition creates two partitions out of an already existing partition without losing any data.
It’s generally recommended to split an SSD partition when you want to dual boot operating systems or keep personal data separate from the OS for security reasons. Splitting a partition can also help organize your data better if the current partition is becoming full.
To split an SSD partition in Windows 10 or 11, you can use the Disk Management utility:
- Open Disk Management (press Windows Key + R and type diskmgmt.msc)
- Right-click on the SSD partition you want to split and select ‘Shrink Volume’
- Enter the desired size to shrink the partition to. This will create unallocated space.
- Right-click the unallocated space and select ‘New Simple Volume’
- Go through the wizard to create a new partition in the unallocated space
This will split the original SSD partition into two partitions without causing data loss. It’s generally better to split partitions when they have ample free space, as splitting partitions with little free space can increase the risk of data loss if not done properly.
Third party partitioning tools like Partition Wizard also allow splitting partitions easily and safely.
Extending an SSD Partition
One common task with disk management is extending an existing SSD partition to utilize extra unused space on the drive. Here are the key steps to extend an SSD partition in Windows 10:
- Open Disk Management. You can access this by right-clicking the Start menu and selecting Disk Management.
- Right-click on the partition you want to extend and select Extend Volume.
- The Extend Volume Wizard will open. Click Next.
- Select the amount of space to add to the partition. This will likely be all the available unused space on the drive. Click Next.
- Confirm the changes. Click Finish.
The partition will now be extended to utilize the previously unused space. This allows you to efficiently allocate your SSD storage without having to create new partitions.
It’s recommended to have a full backup before extending a partition as a precaution in case anything goes wrong. Also be aware that extending a partition containing the Windows system files requires a reboot to take effect (see this guide for more tips).
Shrinking an SSD Partition
There are times when you may need to shrink the size of a partition on an SSD in order to free up unallocated space. This is done through Disk Management in Windows.
According to superuser.com, it’s important to properly prepare an SSD drive before shrinking a partition. First, make sure there are no files on the partition that cannot be moved. Then, defragment the drive. Finally, make a full backup of the drive before proceeding.
Once the SSD is prepared, open Disk Management and right-click on the partition you want to shrink. Select “Shrink Volume” and enter the amount by which you want to decrease the partition size. The partition will automatically shrink to the specified size.
Shrinking an SSD partition can free up valuable unallocated space on the disk. However, it’s not always possible to shrink a partition if there are unmovable files present. Proper preparation is key prior to shrinking an SSD partition in Disk Management.
Deleting an SSD Partition
When you no longer need a partition on your SSD, you can safely delete it in Windows. This frees up space on the drive to be used for other purposes. It’s important to properly delete partitions from an SSD rather than just formatting them, as formatting doesn’t fully reset all data on an SSD.
To delete a partition on an SSD in Windows 10 or 11:
- Open Disk Management by searching for “diskmgmt.msc” in the Start menu.
- Right-click on the partition you want to delete and select “Delete Volume”.
- Check the confirmation prompt to ensure you are deleting the correct partition.
- Click “Yes” to confirm the partition deletion.
The partition will now be removed and shown as unallocated space on the SSD. Be aware that deleting a partition does not fully erase all data – consider using third party software to wipe the SSD if that is required. Also note that deleting the partition Windows is installed on will make Windows unbootable.
For more information, see this guide on properly deleting partitions on an SSD.
Troubleshooting SSD allocation issues
SSDs can sometimes have allocation issues that prevent them from being recognized or used properly by Windows. Here are some common problems and solutions for troubleshooting SSD allocation:
If your SSD is not showing up in Disk Management at all, it likely has a drive letter conflict with another disk. To fix this, go to Disk Management and change the drive letters of your other disks so the SSD can be assigned a unique letter (source 1).
If your SSD shows as unallocated space in Disk Management, you will need to create a new volume on it. Right-click the unallocated space, choose New Simple Volume, and go through the wizard to create a formatted volume (source 2).
If your SSD is having performance issues or failing to respond, it may be corrupted. You can attempt fixes like updating drivers, secure erasing, or reformatting. If that fails, the SSD itself may be dead and need replacement (source 3).
Following SSD best practices like avoiding overprovisioning, maintaining at least 10-15% free space, and keeping your firmware updated can help prevent many allocation problems.
Best practices for SSD allocation
Here are some tips for optimizing SSD performance and lifetime when allocating space:
Leave at least 20% of the SSD capacity unallocated. This allows the drive to efficiently carry out tasks like garbage collection, wear leveling, and over-provisioning to extend the lifespan of SSD cells. Going beyond 80% capacity reduces performance and longevity 1.
Use the native 64KB allocation unit size, which matches SSD erase block sizes and results in more efficient write operations. Smaller allocation units lead to more write amplification and unnecessary strain on the SSD 2.
Store temporary files, caches, and paging files on a separate spindle hard drive rather than the SSD. This reduces unnecessary writes that waste SSD endurance 1.
Enable the SSD’s TRIM function, which informs the drive which blocks of deleted data can be erased and reused. TRIM optimization helps maintain performance and minimizes write amplification 1.
Partition alignment is not as critical for SSDs as it was for traditional hard drives, but aligning partitions properly can still avoid unnecessary reads and writes. Use 2048KB offsets for best performance 3.