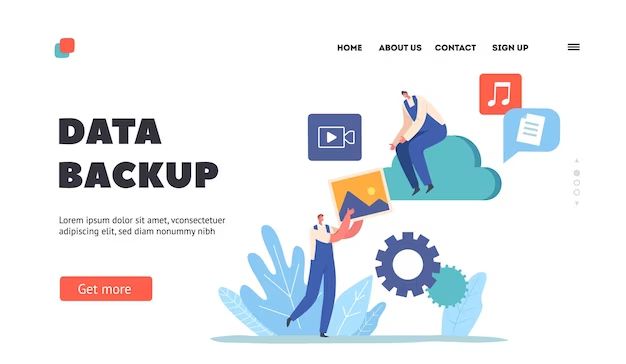Backing up data while in recovery mode can be an important way to safeguard important files and information in the event of a major system failure or crash. Recovery mode provides access to the hard drive when normal booting is not possible due to software issues or failures. Being able to create a backup from this mode can potentially save data that would otherwise be lost.
What is recovery mode?
Recovery mode is a special startup mode for computers and other devices that provides options for troubleshooting, repairing, restoring or recovering the operating system. It bypasses the normal OS startup process and instead loads a limited operating system directly from a recovery partition or boot disk.
Recovery mode is most commonly accessed by pressing a specific key combination during boot. For example, on Mac computers it is Command + R and on Windows PCs it is typically one of the F keys. This key press interrupts the normal boot sequence and instead loads the recovery tools and options.
Once in recovery mode, users can access certain utilities and functions that can diagnose hardware and software problems, repair startup issues, restore previous backups, reinstall or repair the OS, access data recovery tools, and more. The specific recovery tools available will depend on the device, OS, and manufacturer.
Why back up in recovery mode?
There are a few key reasons why you may want or need to back up your data while booted into recovery mode:
- Normal boot fails: If your computer cannot successfully boot into the operating system normally, recovery mode provides a way to access the hard drive when normal boot is not working.
- System file corruption: An OS system file, registry, or boot sector corruption issue may prevent normal boot, but data may still be accessible from recovery mode.
- OS reinstallation required: If you need to wipe the OS drive and reinstall your operating system from scratch, you’ll want to back up your data first.
- Hard drive issues: With disk errors or a failing drive that may be inaccessible from normal boot, recovery mode can offer a final opportunity to image or back up the drive.
- Encrypted data: Some recovery tools allow backing up encrypted data by utilizing the required decryption keys stored in recovery partitions.
In all these cases, backing up from recovery mode lets you rescue data that you otherwise would not have access to extract normally. It provides a fallback option when normal boot methods fail.
How to access recovery mode
The steps to enter recovery mode depend on your specific operating system and computer/device manufacturer. Here are some common ways to access recovery mode:
Windows
- Hold Shift and click Restart from the start menu or Settings app. This boots to the recovery options.
- Repeatedly press F8 during boot up to access the Advanced Boot Options menu, then select Repair Your Computer.
- Press F11 during boot to load Dell recovery tools or F9 for HP recovery.
- Insert the Windows installation media and boot from it, then choose Repair instead of Install.
Mac
- Hold Command + R while booting to load Apple’s recovery HD partition.
- Hold Option + Command + R to boot to internet recovery over a network connection.
- Hold Shift + Option + Command + R for Apple Diagnostics.
- Hold D while booting from installation media to access utilities.
Linux
- Press Esc during boot to access the GRUB boot loader menu, then select the recovery mode option.
- Hold Shift during boot to access the GRUB menu, then choose recovery mode.
- Press e in GRUB to edit the kernel parameters, add “single” to boot to single-user recovery mode.
Refer to your operating system or computer/device documentation for the exact keys to access recovery mode.
Backing up from recovery mode
Once you are booted into recovery mode, there are different options available for backing up your data depending on the specific recovery tools and utilities included.
Using backup software
Some recovery modes will allow you to launch certain system backup or imaging software to create backups. For example, Windows includes the System Image Backup tool that can be accessed from recovery mode to create full disk images or backups of partitions or folders.
Third-party backup tools like Macrium Reflect, Veeam, and Clonezilla may also be accessible from recovery mode. Check your software documentation on whether emergency backups from recovery mode are supported.
Copy files to external media
You can directly copy important files and folders off to external devices from the recovery interface. This lets you manually pull data off the drive to an external hard drive, USB flash drive, or other removable media. Use file explorer or utility tools provided in the recovery environment to copy the files.
Network backups
Some recovery modes provide access to wired networks and let you backup or transfer files over the network to a shared drive or cloud storage service. This allows backups direct to network locations in the absence of internet access.
Cloud storage syncing
For recovery modes that do provide internet access, you may be able to utilize cloud backup services to sync files offsite. Applications like OneDrive, Dropbox, and iCloud could have data uploaded, depending on what utilities are available.
Drive cloning
Creating a clone or disk image of the drive from recovery mode will fully backup all data and partitions. Tools like dd or Clonezilla can be used to create an image file that can be stored on external media.
Terminal access
Recovery modes for Linux or Mac provide terminal access that can allow advanced data backup solutions using command line tools like rsync, scp, and dd to copy, sync, or clone data to different storage locations.
Recovery mode backup options for different operating systems
The specific utilities and capabilities for backing up data from recovery mode will depend on your computer, OS, and recovery tools available.
Windows
- Backup and Restore – Creates system images or file backups that can be saved to external drives.
- Command Prompt – Access the command line to execute data copy commands.
- Network copy – Map network drives to copy data to shared folders.
- Third-party tools – Launch backup software compatible with recovery mode.
Mac
- Time Machine – Create a Time Machine backup to available local or network storage.
- Disk Utility – Disk cloning to images or external drives.
- Terminal – Low level data copy with dd, rsync commands.
- Network access – File sharing, cloud syncing to internet storage.
Linux
- dd – Raw disk cloning using the dd tool.
- fsarchiver – Create full or incremental filesystem archives.
- rsync – Sync files over networks or to external drives.
- scp – Secure copy files over ssh connections.
Important considerations
Keep these important tips in mind when backing up data from recovery mode:
- Disconnect external drives – Detach any drives not being used for the backup to avoid writing data to the wrong location.
- Network backups – Test network connections are operational and drives are mapped properly in recovery mode.
- Space requirements – Check adequate space is available on backup destinations to hold the required data.
- Power supply – Use UPS or laptop battery power to avoid data loss from power interruption.
- Backup verification – Verify backups completed properly and all important data is included.
- Secondary backups – Create multiple backups if possible to different media in case one fails.
Step-by-step guide: Windows recovery mode backup
Follow these steps as an example for backing up your data from the Windows recovery environment:
- Boot to recovery mode – Access the Recovery Environment from the Advanced Startup Options.
- Connect backup drive – Attach an external hard drive with enough capacity for the backup.
- Launch backup tool – Open the System Image Backup utility from the recovery menu.
- Configure backup settings – Choose the source drive or folders and destination backup location.
- Start backup – Run the system image or file backup process to destination media.
- Verify backup – Check the recovery drive to confirm the backup files are present.
- Boot normally – Exit recovery mode and boot back to the normal operating system.
Conclusion
Backing up your system from recovery mode can be an essential lifeline to save data that cannot normally be accessed when there are operating system issues or hard drive problems. Utilizing the recovery tools and utilities provided by your OS and hardware manufacturer can allow you to successfully restore important files and information even under conditions where normal boot has failed.
Understanding the options available for backups from recovery mode, like disk imaging, file copy, network transfers, cloud syncing, and disk cloning, will help you retrieve your data when you most critically need access to it. With the proper backup procedures, you can minimize potential data loss that might occur when facing system crashes, hardware failures, or the need to reinstall your operating system.