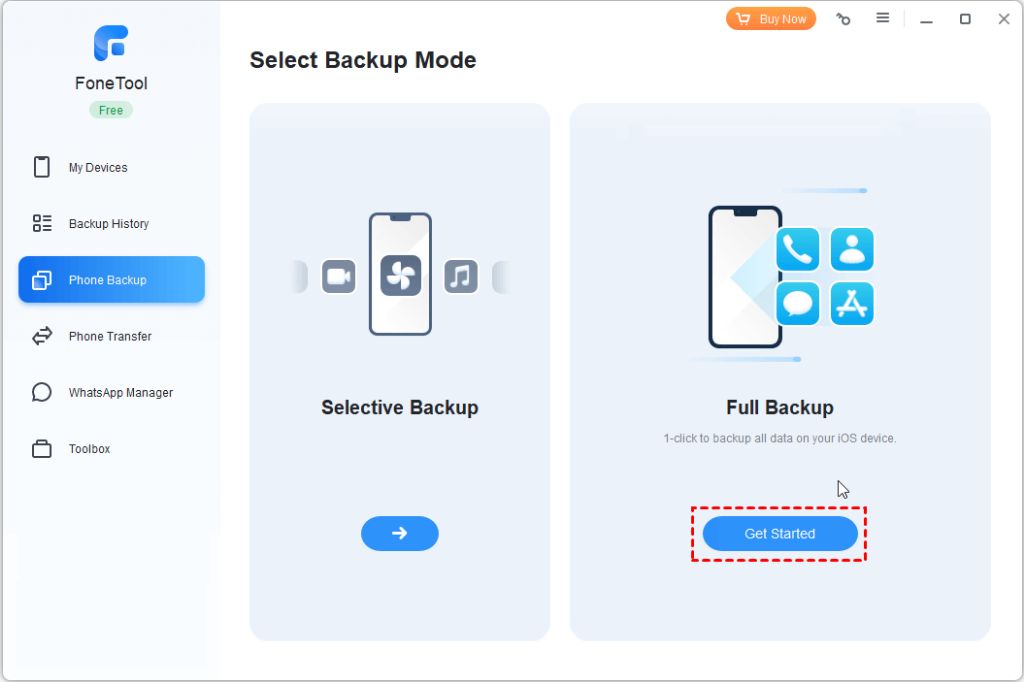Backing up your iPhone is crucial to protect your data and photos in case your device is damaged, lost, or upgraded. While iTunes has traditionally been the go-to method for backing up iPhones, there are other ways to backup an iPhone 4s without using iTunes.
Quick Summary
Here are the key points about backing up an iPhone 4s without iTunes:
- Using iCloud – Enable iCloud backup in your iPhone settings to automatically backup to Apple’s servers
- Using third-party apps – Apps like iMazing provide wired and wireless backups to your computer
- Backing up to external drive – Use AirPort Time Capsule to backup wirelessly to an external hard drive
- Encrypted vs unencrypted backups – Encrypted backups provide enhanced security but may have compatibility issues
- Restoring from a backup – Use iCloud or backup software to restore data if needed
What are the benefits of backing up my iPhone?
There are a few key benefits to regularly backing up your iPhone 4s:
- Protect your data – Backups safeguard your photos, messages, settings and other personal information in case your iPhone is damaged, lost or stolen.
- Smooth upgrade process – Backups make it easy to transfer your data when you upgrade to a new iPhone.
- Recover from issues – If your iPhone is having problems, you can use a backup to restore data and settings.
- Share data – Backups allow you to easily migrate data to a new iPhone or share certain information like photos.
Overall, backing up gives you peace of mind that your iPhone data is safe and retrievable if anything ever happens to your device.
How can I backup my iPhone 4s to iCloud?
The easiest way to backup an iPhone 4s without iTunes is to use iCloud. iCloud is Apple’s cloud storage service that can automatically backup your iPhone.
Here are the steps to enable iCloud backup on an iPhone 4s:
- Go to Settings > iCloud
- Tap on Storage & Backup
- Toggle iCloud Backup to the “On” position
- Connect your iPhone to power and WiFi to enable backups
- Your iPhone will now automatically backup daily when plugged in, locked, and connected to WiFi
Some key things to note about iCloud backups:
- Encrypted option – You can enable encrypted iCloud backups for enhanced security
- What’s included – iCloud backs up settings, app data, photos, messages and more
- Check backup status – Tap “Manage Storage” in Settings to view the latest iCloud backup date and size
- Requires subscription – You need an active iCloud subscription with enough storage space for backups
Using iCloud provides a seamless way to backup your iPhone 4s without needing a computer and iTunes.
What third-party apps can backup my iPhone 4s?
In addition to iCloud, there are various third-party iOS apps that offer iPhone backup capabilities without iTunes:
iMazing
iMazing (formerly DiskAid) is a popular desktop app for iOS device management. Key features include:
- Backup to computer – Backup iPhone locally via USB or WiFi
- Encrypted option – Passcode protect your iPhone backups for privacy
- App management – View and extract app data from backups
- Selective backup – Choose which data to include in your backup
PhoneView
PhoneView from Ecamm Network enables iPhone backups to your Mac. Highlights include:
- Backup and browsing – Backup then view and extract iPhone data
- App management – Install, delete and backup individual apps
- Media access – Easy access to photos, videos, voicemails, etc.
- Encrypted option – Password protect backups for security
AnyTrans
AnyTrans offers iOS device backup tools for Mac and Windows. Key backup features:
- Backup manager – Schedule and manage local iPhone backups
- Restore assistant – Step-by-step wizard to restore your content
- AirBackup – Backup wirelessly over WiFi to computer or NAS
- App management – Download, install, backup and extract app data
These apps provide robust iPhone backup capabilities while avoiding the need for iTunes.
How can I backup my iPhone to an external drive?
Using a wireless external hard drive is another option for backing up your iPhone 4s without iTunes. This approach lets you backup your device via WiFi to an external storage device.
Here are the basic steps to backup an iPhone to an external drive:
- Connect the external drive to your WiFi router using Ethernet
- On your iPhone, go to Settings > WiFi and connect to your wireless network
- Use AirPort Utility software to configure wireless backup to the external drive
- Enable and schedule regular wireless backups from your iPhone to the drive
Apple’s AirPort Time Capsule is a popular choice for external wireless backups. Other manufacturers also make wireless external hard drives designed for this purpose.
When shopping for an external drive, look for:
- Strong WiFi signal
- Enough storage for backups
- Automatic backup support
- Encrypted options
Backing up wirelessly to an external drive provides a simple iTunes-free backup solution.
Should I use encrypted iPhone backups?
When choosing a backup method, you have the option on some services to use an encrypted backup. Here are the pros and cons of encrypted iPhone backups:
Pros
- Enhanced security – Encrypted backups provide greater protection of your personal data via password
- Peace of mind – Know your backup is not readily accessible without your password
- Protects sensitive info – Extra security for private, financial or work information
Cons
- Forgotten password – No recovery options for forgotten passwords could mean losing backup access
- Restore issues – Encrypted backups may have compatibility issues if iPhone is restored to dissimilar hardware
- Backup corruption – Power failure during backups may corrupt the entire encrypted backup
In general, encrypted iPhone backups provide an added layer of security with minimal downsides for the average user. But those with extremely sensitive data may still prefer the “gold standard” security of manual local encrypted backups using software.
How can I restore my iPhone from a backup?
If your iPhone 4s crashes, needs to be wiped or replaced, you can restore your data and settings from a backup using the following methods:
iCloud Restore
To restore from an iCloud backup:
- On your iPhone go to Settings > General > Reset and tap “Erase All Content and Settings”
- Go through the setup assistant until the Apps & Data screen
- Tap “Restore from iCloud Backup” and sign in
- Choose your desired backup and wait for restoration process to complete
Software Restore
To restore from a software backup like iMazing:
- Install the software on a computer your iPhone 4s can connect to
- Connect your iPhone and launch the backup software
- Look for the restore or rollback option in the software
- Select the desired backup file and click to begin restoration
Restoring from a recent clean backup is a reliable way to get your iPhone 4s back up and running if anything ever goes wrong.
Conclusion
Backing up your iPhone 4s without iTunes is entirely possible using iCloud, software tools or an external wireless drive. While iTunes excels at iPhone management, there are now many alternative backup options.
Here are some final tips for backing up your iPhone 4s without iTunes:
- Use iCloud for automatic wireless backups
- Enable encryption if storing private data
- Make local encrypted backups for maximum data security
- Test restoring from a backup to ensure it works properly
- Keep backups up-to-date before upgrading to a new iPhone
Following these iPhone backup best practices will ensure your irreplaceable data stays protected in case the unexpected occurs.