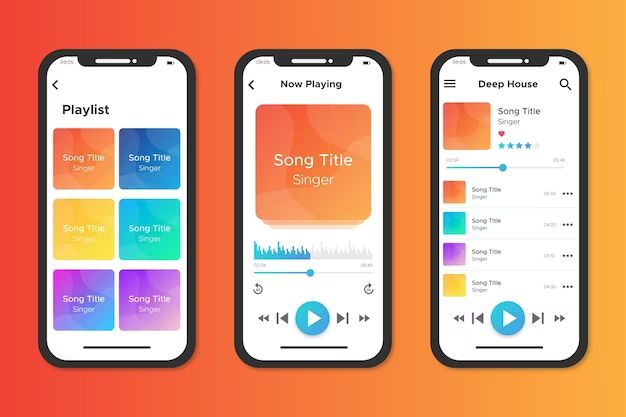It’s important to regularly back up your iPhone music library to prevent accidental data loss. Music purchased or downloaded to your iPhone isn’t automatically saved elsewhere, so if your phone is damaged, lost or stolen, you could lose your music collection permanently. Backing up provides a way to restore your music if anything happens to your phone.
There are a few different methods for backing up an iPhone music library. Some automatically save your music to cloud storage or external hard drives, while others require manually transferring your music to a computer. Setting up regular backups ensures you always have a recent copy of your music library available. Losing years of downloaded and purchased music would be devastating for most people, so taking the time to properly back up your iPhone music can give you peace of mind.
Sync with iTunes
One way to back up your iPhone music library is by syncing it with iTunes on your computer. To do this, first connect your iPhone to your computer using the included USB cable. Open iTunes on your computer. iTunes should automatically detect your iPhone and display it in the sidebar.
In iTunes, click on your iPhone icon. Then go to the Music section in the sidebar. Here you can configure iTunes to sync your entire music library or only certain playlists and albums to your iPhone. Make sure the “Sync Music” checkbox is enabled. Then click the “Apply” button to start syncing your music library from iTunes to your iPhone.
iTunes will back up your iPhone music library each time you connect and sync. This allows you to restore your music if you ever need to erase or replace your iPhone. Syncing with iTunes regularly is a simple way to make sure your iPhone music library is always backed up.
Use iCloud
One way to backup your iPhone music library is by using iCloud. If you have an iCloud storage plan and use Apple Music or iTunes Match, enabling iCloud Music Library will automatically sync your music to iCloud across your devices 1. This allows you to stream or download your music library from iCloud on any device where you are signed into your Apple ID.
To setup iCloud Music Library, go to Settings > [Tap] Music on your iPhone and enable the “iCloud Music Library” option. This will upload your music library from your iPhone to iCloud. Now your music is safely stored and backed up on Apple’s servers. Just make sure you have enough iCloud storage to fit your entire music library.
An advantage of using iCloud Music Library is that any new music you add on your iPhone, iPad, or Mac will automatically be uploaded and available on your other devices. It keeps everything in sync seamlessly across Apple devices. The downside is that non-Apple devices won’t have access to your iCloud music library.
Third Party Apps
Apps like iMazing, AnyTrans, and others can be used to backup your iPhone music library. These third party apps provide an alternative to iTunes and iCloud for managing your music collection.
iMazing has robust music management features that allow you to backup, transfer, and manage media files between iOS devices and computers. It can backup your iPhone music library to your computer or external drives. AnyTrans also lets you back up your entire music library or selected songs to your computer or cloud services.
Compared to iTunes and iCloud, third party apps give you more control and flexibility. They allow backing up to multiple locations, don’t count towards your iCloud storage limit, and work with older iPhones. However, you need to purchase the app, unlike the free options from Apple.
When evaluating top third party options for iPhone music backups, look for apps that are user-friendly, offer customizable backups, have speedy transfers, and provide secure encryption. Testing different apps to find one that fits your needs is recommended.
Manually Transfer
One way to manually transfer your iPhone music library is by connecting your iPhone to your computer via USB cable and then locating the music files to copy them over. Here are the steps:
1. Connect your iPhone to your computer using the USB cable that came with your iPhone. Your iPhone should show up in Finder (Mac) or File Explorer (Windows).
2. On a Mac, look for your iPhone under Devices in Finder. On Windows, your iPhone will show up as a removable drive.
3. Navigate to the folder where your music files are stored on your iPhone. This is usually in the Music folder.
4. Select the music files and folders you want to transfer and copy them over to your computer’s hard drive or external storage device.
5. You can now delete the music files from your iPhone if you need to free up space, as they will be safely stored on your computer or external hard drive.
The advantage of manually transferring is that you can select exactly which music files to copy over. Just make sure you have enough free space on your computer or external drive to store the music files.
Choose Storage Method
There are several options for storing your iPhone music library backup. Some key factors to consider are cost, security, accessibility, and ease of use.
An external hard drive plugged into your computer is a common local backup solution. Hard drives offer plenty of storage space for a reasonable cost. However, they are tied to one physical location, may be subject to technical issues, and can be destroyed in a disaster. Apple Support recommends having at least one backup stored locally and one stored in the cloud.
Cloud storage services like iCloud, Google Drive, Dropbox, and OneDrive allow you to backup your iPhone music library online. Cloud backups can be accessed from anywhere with an internet connection and offer protection against local disasters. However, recurring subscription fees, slower upload speeds, and potential security risks are downsides. Intego suggests encrypting sensitive data before uploading to the cloud.
Network attached storage (NAS) devices provide sizable pooled capacity for entire households or offices. While providing redundancy against drive failures, NAS can be expensive to setup and may still be susceptible to theft or damage. Offsite backups are recommended in addition to local NAS.
Ultimately the ideal solution is redundant backups in multiple locations – such as one local and one cloud backup. Regularly testing restores from backups, encrypting sensitive data, and archiving irreplaceable media are also best practices.
Automate Backups
One of the easiest ways to ensure your iPhone music library is regularly backed up is to set up automated backups using iTunes or other backup tools. iTunes can be configured to automatically back up your iPhone whenever it is connected to your computer and detected by iTunes.
To enable automated backups in iTunes on a Windows PC, open iTunes preferences and go to the Devices tab. Check the box next to “Prevent iPods, iPhones, and iPads from syncing automatically.” Then, check the box next to “Back up your iPhone/iPad automatically when this computer is connected.” You can also check the box to encrypt your backups for extra security.
There are also third party apps like iMazing [1] that make it easy to schedule recurring backups of your iPhone wirelessly over WiFi. This avoids having to connect your phone to your computer each time.
Automating regular backups ensures you always have a recent copy of your iPhone music library readily available in case you ever lose access to the original library on your phone.
Encrypt Backup
One option to add an extra layer of security to your iPhone music backup is to enable encrypted backups. Encryption password protects your backup data, so even if someone obtains your backup file, they won’t be able to access its contents without the password. To set up encrypted backups in iTunes on your PC [1]:
- Open iTunes and connect your iPhone to your computer.
- Select your iPhone under the Devices section.
- Check the box for “Encrypt [device name] backup” and enter a strong password.
- Click Set Password.
Going forward, iTunes will encrypt your iPhone backups as long as you continue to use the same password each time. Just be sure not to forget your encryption password, or you could become permanently locked out of your backup data [2].
Restore Music Library
If your music library becomes corrupted or lost, you may need to restore it from a backup. Here are a few ways to restore your Apple Music library:
If you use iTunes to sync your iPhone, you can restore from an iTunes backup. Connect your iPhone to your computer, open iTunes, and go to Preferences > Devices. Select your device and click “Restore from Backup” to restore the music library from your latest iTunes backup.
You can also restore from an iCloud backup by going to Settings > Your Name > iCloud > Manage Storage > Backups > Select your device backup > Restore. This will wipe your device and restore everything including your music library from your latest iCloud backup.
Third party apps like iMazing also allow you to browse and restore individual files like your Music library from a saved backup. This gives you more granular control to restore just your music if needed.
As a last resort, you may be able to manually transfer purchased music back to your library using the steps outlined in this Apple support thread. This involves finding the Music Library file on your computer and replacing the one on your device.
To avoid needing to restore your library, make sure you regularly back up your iPhone using iTunes or iCloud Backup. You can also periodically export your Apple Music library to your computer for safe keeping using Takeout or third party apps.
Conclusion
In summary, backing up your iPhone music library is crucial to prevent losing your music collection if anything happens to your device. There are several methods available, including syncing with iTunes, using iCloud backups, third party apps, and manual transfers. The best option for you depends on your specific needs and preferences.
No matter which method you choose, be sure to back up your iPhone music library regularly. Setting up automated backups is ideal, so you don’t have to remember to manually trigger each one. Store the backup in multiple safe locations to ensure your music collection stays protected.
With a solid backup strategy in place for your iPhone music library, you can rest assured knowing your musical memories are secure. Don’t wait until it’s too late and you’ve lost irreplaceable songs and albums. Take action now to implement a backup plan that fits your lifestyle.