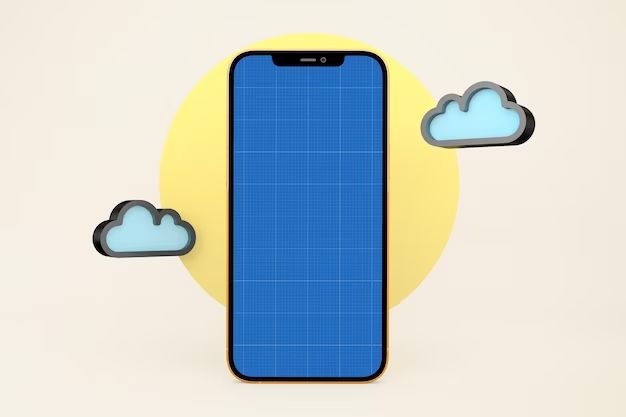Backing up your iPhone without physically accessing the device is possible in a few different ways. Here are some quick answers to common questions about iPhone backups when you can’t directly connect to your phone:
Can I backup my iPhone without my phone?
Yes, it is possible to backup an iPhone without having physical access to the device. There are a few different backup options that don’t require connecting your iPhone via USB:
- iCloud Backup – You can setup automatic iCloud backups that run wirelessly when your iPhone is charging, connected to WiFi, and has a strong cellular connection.
- iTunes Backups – iTunes can backup your iPhone wirelessly if you have WiFi sync enabled in iTunes on a computer you’ve previously connected your device to.
- Third party apps – Some third party apps like iMazing allow you to backup your iPhone wirelessly over WiFi to a computer on the same network.
How can I backup my iPhone if I don’t have access to it?
If you don’t physically have your iPhone with you and need to backup its data, here are a few options:
- iCloud Backup – If you have iCloud Backup enabled, your iPhone will automatically backup when connected to power, WiFi, and strong cellular. You don’t need the device in hand.
- Find My iPhone – You can use Find My iPhone to remotely erase your device, which forces an iCloud Backup if enabled.
- iTunes Remote Backup – With WiFi sync enabled in iTunes on a paired computer, you can use iTunes to remotely trigger a backup.
- Third party apps – Apps like iMazing let you remotely backup the iPhone over the internet without needing the device in hand.
Can I force an iPhone backup remotely?
There are a couple ways to remotely force your iPhone to create a new backup without physically touching the device:
- Find My iPhone – You can remotely wipe your iPhone using Find My iPhone on iCloud.com, which will trigger a new iCloud Backup if enabled.
- iTunes – In the iTunes app on a computer paired with your iPhone, you can force a remote backup if you have WiFi Sync enabled.
- Third party apps – Apps like iMazing let you remotely trigger a new iPhone backup over WiFi or cellular data.
What if I never set up iTunes backups?
If you never enabled iTunes backups, here are some options for backing up your iPhone without connecting it:
- iCloud Backup – You can enable iCloud Backup which allows over-the-air wireless backups when connected to power and WiFi.
- Find My iPhone – Remotely erasing your lost iPhone with Find My iPhone forces an iCloud Backup if its enabled.
- Third party apps – Apps like iMazing don’t require iTunes and can backup your iPhone wirelessly.
- Start fresh – Setup your iPhone as new if recovering data isn’t needed, then enable backups going forward.
Can I view my iPhone backup data without my phone?
Yes, you can view backups made by iCloud and iTunes without having your iPhone physically present:
- iCloud – View your iCloud Backup contents on icloud.com by signing in and going to Manage Storage > Backups
- iTunes – Connect your iTunes app to the backup files stored on your computer to view their contents.
- Third party apps – Apps like iMazing let you mount and browse your iPhone backups made with the app.
How can I restore from a backup without my iPhone?
You have a few options for restoring backup data to a new or replacement iPhone without your old iPhone present:
- iCloud – Restore from your latest iCloud Backup after signing in on your new iPhone.
- iTunes – Connect your new iPhone to the computer hosting your iTunes Backup to restore from it.
- Third party apps – iMazing lets you download backups made with the app and restore them to a new iPhone.
- Start fresh – Setup as new if you don’t need to restore a backup, then enable backups going forward.
What are the benefits of backing up my iPhone remotely?
Backing up your iPhone without having it physically present has several benefits:
- Convenience – Don’t have to find a cable and connect your iPhone to a computer.
- Accessibility – Can backup or restore your iPhone data even if device is lost, damaged, or unavailable.
- Automatic – Set and forget wireless iCloud backups for ongoing data protection.
- Storage – Backups stored in the cloud don’t take up local storage space.
- Security – Remote wipe and backup protects personal data if iPhone is lost or stolen.
What backup options work offline or without internet?
Here are the iPhone backup options that don’t require an internet connection:
- iTunes – Wired iTunes backups to a computer work offline once initially set up.
- iMazing – Can backup wirelessly over LAN to a paired computer without internet.
- Local encrypted backup – Tools like iMazing can create encrypted backups stored locally offline.
Cloud backups like iCloud will only work with an active internet connection. But local computer and tool-based backups work offline once configured.
How often should I backup my iPhone?
Apple recommends backing up your iPhone daily to ensure you have a recent copy of your data. But here are some general guidelines for iPhone backup frequency:
- Daily – If you frequently add/change data, apps, photos, etc. on your iPhone.
- Weekly – If your iPhone data doesn’t change much day-to-day.
- Monthly – If your iPhone use is minimal and data stays relatively static.
- Before major iOS updates – To protect against any issues introduced in a major iOS version update.
- Before traveling – To have a recent backup in case device is lost or damaged.
- Frequently at first – When initially setting up a new iPhone, backup often until settled.
What iPhone data can be backed up remotely?
These are the main iPhone data categories that can be backed up without having your iPhone physically present:
- Contacts – Names, numbers, emails, addresses, etc.
- Messages – iMessages, SMS/MMS messages, conversations.
- Photos – Camera photos, videos, screenshots, etc. synced to iCloud.
- App Data – Settings, preferences, documents, and data for apps.
- Device Settings – Preferences, settings, saved WiFi, wallpaper, etc.
- Health/Fitness Data – Apple Health and Activity app data.
- Safari – Bookmarks, browsing history, open tabs, reading list, etc.
- Apple Wallet – Saved cards for Apple Pay, rewards programs, tickets, etc.
- Calendars – Any calendars and events synced to your Apple account.
- Home Screen Layout – Position of apps and folders on Home Screen.
Note that music, books, films, and TV show purchases are tied to your Apple ID and can be re-downloaded remotely.
What data does a remote iPhone backup not include?
Here are some categories of iPhone data that are excluded from remote wireless backups:
- Passwords – These remain device-specific for security reasons.
- Touch/Face ID Settings – Biometric data also stays device-specific.
- Locally Stored Content – Like photos not synced to iCloud or files only on device.
- Call History – Call logs are device-specific only.
- Email Account Data – Mail account passwords and some account data aren’t backed up.
- System Data – Low-level system files and folders aren’t included.
So remember to back up content saved locally on your device before losing access to your iPhone.
Can I backup my iPhone if I forgot my Apple ID password?
If you’ve forgotten your Apple ID password, you have a few options for backing up your iPhone:
- iForgot – Use Apple’s iForgot page to reset your Apple ID password and restore iCloud Backup access.
- iTunes – You can perform a wired iTunes backup to your computer without needing your Apple ID.
- iMazing – Back up wirelessly to your computer over the local network via the iMazing app.
- New account – Create a new free Apple ID to temporarily use for iCloud Backup.
As long as you can reset your password, you can gain access again to iCloud backups tied to your account.
What backup options work on Windows vs. Mac?
| Backup Method | Works on Windows | Works on Mac |
|---|---|---|
| iCloud Backup | Yes | Yes |
| iTunes Backup | Yes | Yes |
| Finder Backup | No | Yes |
| iMazing Backup | Yes | Yes |
iCloud and iMazing can backup an iPhone on both Windows and Mac computers. iTunes backs up on Windows PCs. Finder on Macs replaces iTunes for wired backups.
Can I choose what gets backed up remotely?
iCloud Backup includes preselected data categories and doesn’t allow customizing what’s included. But with iTunes and iMazing backups, you can choose which data to backup:
- iTunes – When creating a new backup, you can select which data categories to include.
- iMazing – Allows granular selection of specific data types to include in a backup.
So if you want to target just certain iPhone data to backup remotely, a tool like iMazing provides more selectivity.
How do I recover missing data if my iPhone is lost?
If your iPhone is lost or inaccessible and wasn’t backed up remotely, here are some options for recovering missing data:
- Contacts – Sync with your email provider like Gmail to restore contacts.
- Photos – Check if synced to another device like your computer via iCloud Photos.
- Messages – Lost forever unless you have another device synced to iMessage.
- Notes – Sync an iCloud or Gmail account to get notes back.
- Calendars – Resync your iCloud or Google calendar account.
Some data like messages can be lost forever if not backed up. But contacts, photos, notes, and calendars can often be restored from the cloud.
Should I be concerned about security with remote backups?
Remote iPhone backups provide data security in a few key ways:
- Encryption – iCloud backups are encrypted end-to-end, as are iTunes backups locally.
- Two-factor – Use two-factor authentication on your Apple ID for increased protection.
- Remote wipe – Remotely erase iPhone if lost or stolen to protect data.
- Recoverable – Having a remote backup allows recovering from loss or theft more easily.
Overall, remote backups introduce minimal additional security risks while providing significant protection against data loss. Just be sure to use proper encryption and account security practices.
What are the best free iPhone backup tools?
Here are some of the top free tools for backing up your iPhone remotely:
| Tool | Key Features |
|---|---|
| iCloud Backup | Seamless wireless backups, integrates with iOS, tackles most data categories |
| Google Photos | Provides unlimited cloud photo backup storage |
| iMazing Lite | Backs up locally over WiFi without cloud storage limits |
| Google Contacts | Syncs all contacts automatically |
| Google Calendar | Stores all device calendars and events |
Leveraging free tools from Apple, Google, and iMazing gives robust iPhone backup capabilities without needing paid storage or features.
What paid iPhone backup plans are best?
Top paid or subscription options for enhanced iPhone backups include:
| Plan | Key Benefits |
|---|---|
| iCloud+ | More iCloud backup storage, robust cloud sync features |
| iMazing Prime | Scheduled backups, selective backup, encrypted local storage |
| Degoo Premium | Very cheap secure cloud backup storage |
| Acronis True Image | Reliable local computer backup solution |
| Carbonite Safe Backup | Encrypted cloud backup for entire computer |
Paid plans enable more backup capacity, scheduling options, whole computer backups, and enhanced security capabilities.
Conclusion
Backing up your iPhone without having physical access to the device is convenient and practical. A combination of built-in tools like iCloud Backup and third party apps like iMazing provide flexible remote backup capabilities. Following best practices for frequency, security, storage, and methods ensures your iPhone data stays protected even when the device isn’t in your hands.