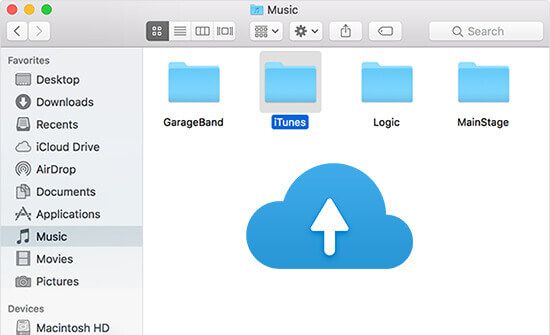Backing up your iTunes library to iCloud is a great way to keep your music, movies, TV shows, apps, and books safe. iCloud provides secure online storage that allows you to access your content from any device. With just a few steps, you can configure iCloud to automatically back up your entire iTunes library so you never have to worry about losing your media collection.
Prerequisites
Before backing up your iTunes library to iCloud, you’ll need:
- An iCloud account
- iTunes 12.7 or later
- Enough iCloud storage to fit your iTunes library
- All devices updated to iOS 10.3 or later
- Wi-Fi access
Make sure you’re signed in to iCloud on any device you want to access your backed up iTunes content from. You’ll also need enough iCloud storage to accommodate your full iTunes library. iCloud offers storage plans from 50GB to 2TB.
Enable iCloud Music Library
The first step is enabling iCloud Music Library in your iTunes settings on a Mac or PC. This allows iTunes to upload your music collection and make it available across devices. Here’s how:
- Open iTunes on your computer.
- Click Edit > Preferences from the menu bar (on Windows, it’s Edit > Preferences).
- Select the Store tab.
- Check the box for “Sync Library with Apple Music.”
- Check “Show Apple Music.”
- Click OK to save the changes.
Enabling iCloud Music Library initiates the upload process. iTunes will scan your music collection and match files to the Apple Music catalog. Any music that can’t be matched will be uploaded in full quality.
This process can take some time depending on the size of your library. Let it run in the background until your entire collection is uploaded.
Configure Media Backup
In addition to music, you can configure iTunes to back up other media like movies, TV shows, books, and apps. Here’s how to turn on automatic backups:
- Go back to iTunes Preferences > Store.
- Check the box for “Sync Movies.”
- Check “Sync TV Shows.”
- Check “Sync Apps.”
- Check “Sync Books.”
- Click OK to confirm.
With those options enabled, iTunes will automatically back up any new media you import or purchase to iCloud. This ensures everything stays in sync across all your devices.
Check Backup Progress
It may take some time for the initial iCloud backup process to complete, depending on your library size. You can check the status at any time from iTunes.
- Go to Account > View My Account.
- Select “Manage Storage” under iTunes in iCloud.
- Review the backup progress for Music, Movies, TV Shows, Apps, and Books.
This page will show pending uploads so you know how much content still needs to be backed up. Keep checking back until you see 100% complete for each media type.
Access iTunes Content on Devices
Once fully backed up, your iTunes library will be available from any iPhone, iPad, or iPod touch using the same Apple ID. Make sure you’re signed into iCloud on all devices.
To access music, open the Apple Music app. Tap the Library tab to browse artists, albums, songs, playlists, and more synced from your iTunes collection.
For movies, TV shows, apps, and books, open the corresponding apps – TV, Apple TV, App Store, and Books. Tab on the Library tab in each one to access your full iCloud backup.
Stream Content from iCloud
In addition to downloading, you can also stream iTunes media directly from iCloud without taking up space on your device. This works for music, movies, TV shows, and more.
To stream content on demand from iCloud:
- Open the Apple Music app.
- Tap on a song, album, or playlist from your library.
- Tap on the iCloud download icon next to each item.
- Select Stream to avoid a local download.
Repeat this process in the TV, Apple TV, and Books apps to stream video, TV, and books directly from your online iCloud library.
Manage Storage
One advantage of streaming is helping manage device storage. Downloading your entire iTunes library could quickly fill up your iPhone, iPad, or iPod touch capacity.
Check how much space the different media types are using on your device:
- Go to Settings > [Your Name] > iCloud.
- Tap Manage Storage.
- View the storage use of Music, TV, Books, Apps, Photos, etc.
Delete any downloaded content you want to remove from the device. This will keep it stored safely in iCloud but free up local storage space.
You can always redownload items again later on demand. Simply tap on the iCloud icon when viewing the content and choose Download Instead of Stream.
Modify Backup Settings
If needed, you can customize your iCloud backup settings at any time. This allows you to add new media to back up or remove something you no longer want stored in iCloud.
To modify media backup settings:
- Open iTunes on your Mac or PC.
- Go to Account > View My Account.
- Select “Manage Storage” under iTunes in iCloud.
- Toggle any of the backup options on or off as desired.
Any changes made here will sync across to the content stored in iCloud. Disabling a backup means that media will no longer be updated automatically.
Restore from an iCloud Backup
A key benefit of backing up iTunes to iCloud is the ability to restore your library if needed. If you get a new device, you can quickly access your full collection again.
To restore from an iCloud backup:
- Set up the new device and sign into iCloud.
- Open the Apple Music app and ensure iCloud Music Library is enabled.
- Go to Settings > [Your Name] > iCloud > Manage Storage > Music and tap on Restore Songs.
- Repeat for Movies, TV Shows, Apps and Books if needed.
This will automatically download your entire iTunes library from iCloud to the new device. Allow time for the full restoration process to complete.
Deactivate iCloud Music Library
If you ever decide you no longer want to use iCloud Music Library, you can turn it off and delete the backups:
- In iTunes, go to Account > View My Account.
- Under iTunes in iCloud, disable iCloud Music Library.
- Return to iTunes Preferences > Store and uncheck Sync Library.
- Also uncheck Sync Movies, TV Shows, Apps, and Books.
- Click OK to save changes.
This will stop all automatic syncing from iTunes to iCloud. You’ll need to manually delete the existing backups:
- Go to Settings > [Your Name] > iCloud > Manage Storage.
- Tap on Delete Backup under each media type.
Once deleted, your iTunes library will no longer be stored in or synced with iCloud.
Troubleshooting iCloud Backups
Here are some common issues that can occur with iCloud backups and how to resolve them:
Backup Stuck at Waiting
If a backup seems stuck waiting and won’t progress, try:
- Checking internet connection is stable
- Restarting computer and device
- Updating to newest iOS/iTunes version
- Removing account and re-adding it
Not Enough iCloud Storage
If you max out your iCloud storage space, backups will fail. Upgrade your iCloud storage plan or manually delete content from iCloud.
Missing Content from Backup
Certain iTunes media purchased from other regions or devices may not sync. Try manually uploading any missing items.
Can’t Enable iCloud Music Library
Make sure you’re updated to iOS 10.3 or later and using iTunes 12.7 or above. Restart devices and sign out/in of iCloud to reset.
Conclusion
Backing up iTunes to iCloud provides an easy way to keep your music, movies, TV shows, apps, and books available across devices. After enabling iCloud Music Library and configuring media sync in iTunes, all new content will automatically back up. Items can then be accessed from iPhone, iPad, iPod touch, and iTunes using the same Apple ID.
With large media collections, streaming from iCloud allows managing storage efficiently. And if you ever lose data or get a new device, restoring from an iCloud backup retrieves your iTunes library. Keep your content safe and accessible by regularly backing up iTunes to iCloud.