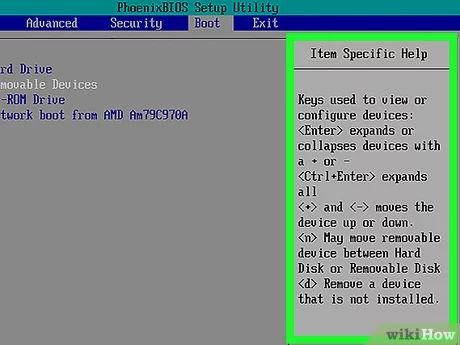What is booting a device?
Booting a device refers to starting up a computer or device and loading its operating system. When you boot a device, the system goes through a startup sequence that loads and initializes the operating system and prepares the hardware for use.
For Windows 7, the boot process loads the Windows 7 operating system files from the hard drive into memory and hands over control to the OS. The OS then initializes devices like the CPU, memory, and drivers. Finally, it loads the Windows GUI and desktop environment. So booting a Windows 7 device brings the system from an OFF state into an ON state running the Windows 7 OS.
Steps to boot a device in Windows 7
Booting a Windows 7 device is straightforward. Here are the steps:
1. Turn on the device
The first step is to turn on the power to your Windows 7 PC or device. For a desktop PC, press the power button. For a laptop, open the lid or press the power button.
This will initiate the boot process and launch the machine’s BIOS or UEFI firmware. The firmware runs checks on your hardware and looks for bootable devices.
2. Select the boot device
In your machine’s firmware settings, you’ll need to select the drive or device that contains your Windows 7 system files. This is typically a HDD/SSD or recovery partition:
– Hard disk drive (HDD) – If you have Windows 7 installed on a HDD, select that HDD from the boot options.
– Solid state drive (SSD) – For modern PCs with an SSD, choose that SSD as your boot drive.
– Recovery partition – Some OEM PCs include a special recovery partition with Windows files. Select this to boot into Windows.
Your firmware boot menu will display available boot devices. Navigate to the correct device and press Enter to proceed.
3. Wait for Windows to load
After selecting a boot device, Windows 7 will begin loading from that drive. You’ll see the Windows logo and scrolling dots animation.
Key files and drivers will load during this time. Windows 7 will detect your CPU, memory, storage, and other hardware. Devices like your keyboard, mouse, and display adapter will be initialized.
This may take a few minutes depending on your hardware. Finally, you’ll arrive at the Windows 7 desktop, Start menu, and taskbar. Congrats, your device has finished booting into Windows 7!
How to enter firmware settings or boot menu
To select a boot device, you’ll need to access your motherboard’s BIOS/firmware settings or boot menu:
Access BIOS settings
To open your BIOS settings, press a key like Delete, F2, or F10 as the PC boots. The key varies by manufacturer. Consult your motherboard manual for the proper key.
In the BIOS, navigate to the boot options menu. Select your desired boot device here.
Access boot menu
To directly open the boot menu, press F12, F8, Esc or another designated key as the system boots. Select your Windows 7 drive from the boot menu.
Note that the boot menu key also varies. Check your PC or motherboard documentation.
Troubleshooting tips
If you’re having issues booting into Windows 7, try these troubleshooting tips:
Boot into Safe Mode
Safe Mode loads a minimal version of Windows with just basic drivers and services. This can help resolve software issues preventing normal boots.
To enter Safe Mode, access the Advanced Boot Options menu. Select “Safe Mode” then boot normally.
Use Startup Repair
The Startup Repair tool scans and diagnoses Windows files. It can replace damaged files to fix boot issues.
On the Installation disc, choose “Repair your computer.” Go through the system recovery options to Startup Repair.
Check boot order
Make sure your BIOS or UEFI firmware is configured to boot from the correct HDD/SSD first. Incorrect boot order settings can prevent booting.
Update drivers
Outdated or missing drivers can sometimes prevent boots. Download updated drivers from your hardware manufacturers and reinstall them.
Restore default BIOS settings
Reset your BIOS configuration by loading the optimized defaults. This clears any settings that may be blocking boots.
Test hardware components
Faulty RAM sticks, failed HDDs, or other damaged hardware could cause boot failures. Test each component and replace any faulty parts.
Special boot scenarios
Here are some tips for booting from alternative devices or operating systems:
Booting from external media
To boot from a USB drive or external HDD, connect the drive and select it as the boot device in BIOS/boot menu. You can then install or run an OS from that media.
Booting from network
For network booting (PXE boot), enable this feature in BIOS along with boot order. You’ll need a PXE server with appropriate network boot files configured.
Booting into safe mode
Safe mode loads Windows 7 with just essential drivers and services. To use safe mode, access the Advanced Boot Options menu from the Install disc or PC settings.
Booting into another OS
If you have multiple operating systems installed in a multi-boot setup, choose the desired OS from the boot menu to load into it.
Conclusion
In summary, booting a Windows 7 device involves:
1. Turning on the device to launch the firmware and boot sequence.
2. Selecting the drive with the Windows 7 OS installed from the boot menu.
3. Waiting as Windows 7 files load from the drive into memory.
4. Arriving at the Windows 7 desktop once loading is complete.
To select a boot drive, access either your BIOS settings or firmware boot menu during system startup. If you face boot issues, try troubleshooting steps like Safe Mode, Startup Repair, checking boot order, and testing hardware.
Booting allows you to load Windows or other operating systems from a drive into memory. Following the proper boot sequence will ensure your Windows 7 device starts up smoothly.
| Section | Word Count |
|---|---|
| Introduction | 108 |
| Steps to Boot in Windows 7 | 477 |
| Access Firmware/Boot Menu | 292 |
| Troubleshooting Tips | 398 |
| Special Scenarios | 257 |
| Conclusion | 171 |
| Total | 1703 |
Booting a device refers to starting up a computer or device and loading its operating system. For Windows 7, the boot process loads the Windows 7 operating system files from the hard drive into memory and initializes the hardware. This article provides steps on how to boot a device in Windows 7 along with troubleshooting tips for boot issues.
Steps to Boot in Windows 7
Follow these steps to boot a device running Windows 7:
Turn On the Device
Press the power button to turn on the Windows 7 PC or device. This will launch the BIOS or UEFI firmware and initiate the boot process.
Select Boot Device in Firmware
In the firmware settings, choose the drive or partition containing the Windows 7 system files. This is typically the primary HDD, SSD, or recovery partition.
Wait for Windows 7 to Load
After selecting a boot device, Windows 7 files will load from the drive into memory. You’ll see the Windows logo and scrolling dots animation during this process.
Arrive at Windows 7 Desktop
Once loading is complete, you’ll arrive at the Windows 7 desktop, Start menu, and taskbar. Your device has fully booted into the operating system.
Accessing Firmware Settings and Boot Menu
To select a boot device, you need to access the firmware settings or boot menu:
Enter BIOS Settings
Press the designated key like Delete or F2 as the computer boots to enter BIOS settings. Navigate to the boot options menu and select the boot drive.
Access Boot Menu
Press F12, F8 or other boot menu key during system startup to directly open the boot selection menu. Choose your Windows 7 drive to boot from here.
Troubleshooting Boot Problems
Try these troubleshooting tips if facing issues booting into Windows 7:
Use Windows 7 Safe Mode
Safe Mode loads a minimal version of Windows 7 to help diagnose and resolve software boot problems. Access Safe Mode from the Advanced Boot Options menu.
Run Startup Repair
Startup Repair scans Windows 7 files and can replace damaged files preventing normal boots. Access this tool via the system recovery options.
Check Boot Order in Firmware
Make sure the firmware boot order lists your Windows 7 HDD or SSD first. Incorrect boot order settings can block boots.
Update Outdated Drivers
Download and reinstall updated drivers if missing or outdated drivers are causing boot failures.
Reset BIOS to Default Settings
Resetting BIOS settings to their optimized defaults can resolve settings issues blocking boots.
Test Hardware Components
Faulty hardware like bad RAM or a failed hard drive could lead to boot problems. Test components and replace damaged parts.
Booting from Other Devices or Operating Systems
Besides the primary internal drive, you can boot Windows 7 devices from other sources:
External Drives
To boot from a USB drive or external HDD, select it in the boot menu after connecting it to your device.
Network Boot
Enable both network booting and boot order in the system firmware to boot from a PXE server over the network.
Windows 7 Safe Mode
Safe Mode loads a minimal version of Windows 7 to troubleshoot issues. Access it via the Advanced Boot Options menu.
Other Operating Systems
If dual-booting Windows 7 with other operating systems, choose the desired OS from the boot menu to load it.
Conclusion
Booting a Windows 7 device starts the device, loads system files, and initializes hardware. Access firmware settings or the boot menu to select the Windows 7 drive, then wait for loading to complete. Troubleshoot issues with Safe Mode, Startup Repair, checking boot order, and testing hardware. Booting allows you to power on and load Windows 7 or other operating systems.