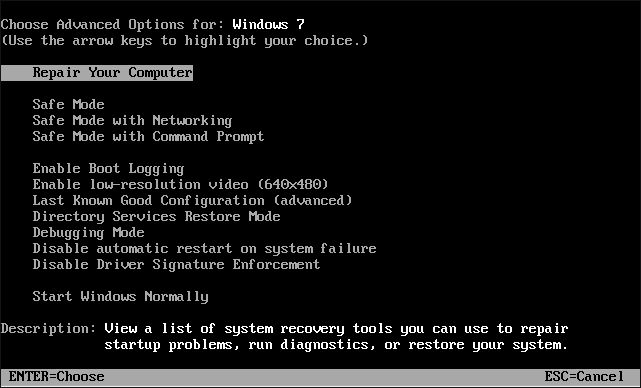What is Safe Mode?
Safe mode is a diagnostic boot option for computers running Windows or other operating systems. According to Techopedia, safe mode loads “only the bare minimum drivers and system services during the boot process” (Techopedia). The key features of safe mode include:
- Limited drivers and services – Safe mode only loads critical drivers and services needed for basic functionality.
- Diagnostic utilities – Safe mode enables diagnosing and troubleshooting problems that could be causing issues in normal mode.
- Advanced options – Variants like “Safe Mode with Networking” allow for additional functionality like internet access.
Safe mode is commonly used to troubleshoot issues like system crashes or malware infections by isolating potential software conflicts. It can also be used to perform system maintenance that is difficult in normal mode.
When to Use Safe Mode on a Dell PC
Safe Mode can be useful for diagnosing and troubleshooting several issues on a Dell PC, including:
Troubleshooting software issues – Safe Mode loads Windows with only the bare essential drivers and services. This minimal environment helps diagnose issues caused by third-party software or drivers that may be interfering with normal operation.
Removing malware/viruses – Many types of malware will not load when Windows boots into Safe Mode. This allows users to run security scans and remove infections without interference.
Diagnosing hardware/driver problems – By eliminating software factors, Safe Mode makes it easier to identify hardware or driver-related problems. Issues that only occur in normal mode may point to a driver conflict.
Recovering from system failures – If Windows is unable to boot normally, Safe Mode may allow users to access and recover files or perform system restore and recovery options to get the PC operating again.
Safe Mode is especially useful on Dell PCs when troubleshooting issues that prevent the system from booting normally. It provides an isolated environment to diagnose problems before they spiral into catastrophic failures. As the HowStuffWorks article says, Safe Mode acts as a “life raft” to resolve critical system problems on a Dell PC.
How to Boot into Safe Mode on a Dell PC
There are a few different ways to access Safe Mode on a Dell PC running Windows 10 or 11:
Accessing Advanced Startup Options
You can access the Advanced Startup Options menu to boot into Safe Mode:
- Go to Settings > Update & Security > Recovery
- Under Advanced startup, click Restart now
- After your PC restarts, you’ll see the Advanced Startup Options menu. Select Troubleshoot > Advanced options > Startup Settings > Restart
- After your PC restarts again, you’ll see a list of startup settings. Press 4 or F4 to start your PC in Safe Mode
Using Keyboard Shortcuts
As your PC is booting, you can use these keyboard shortcuts to access Safe Mode:
- Press F8 key repeatedly before the Windows logo appears to access the Advanced Boot Options menu. Select Safe Mode.
- Press CTRL + F8 before the login screen appears to boot directly into Safe Mode.
Booting from the Sign-In Screen
You can also access Safe Mode from the sign-in screen:
- Restart your PC and get to the sign-in screen
- Hold down the Shift key while clicking the Power icon > Restart
- After your PC restarts, you’ll see the startup settings menu. Press 4 or F4 to start in Safe Mode.
Using System Configuration
You can use the System Configuration utility to set your PC to always start in Safe Mode:
- Type ‘msconfig’ in the Windows search bar and open System Configuration
- Go to the Boot tab and check Safe boot
- Click OK, then restart your PC
Your PC will now always start in Safe Mode until you undo this setting.
Safe Mode Options on Dell PCs
When you boot into Safe Mode on a Dell PC, you have several options to choose from:
Safe Mode
This option loads only the bare minimum drivers and services required to start Windows. Networking and graphics are limited. Safe Mode is useful for troubleshooting problems with third-party drivers or services.1
Safe Mode with Networking
This option is the same as Safe Mode, but with network drivers and services loaded. This allows you to access the internet and network resources while in Safe Mode. Use this option to troubleshoot network connectivity problems.2
Safe Mode with Command Prompt
This boots into Safe Mode and opens the Command Prompt window. The Command Prompt allows you to access advanced troubleshooting and recovery tools. Use this option if having a GUI desktop environment prevents you from resolving issues.
Enable Boot Logging
This option turns on boot logging when starting Windows. The log file can help identify problems during the boot process. Enable boot logging if your PC won’t boot normally or gets stuck during startup.
Enable Low-Resolution Video
This option forces low-resolution graphics mode. Use this option if you’re having video driver or display issues that prevent Windows from loading properly.
Last Known Good Configuration
This option reverts Windows registry and driver settings to the last configuration that successfully loaded. Use this if a recent change or faulty driver is preventing Windows from starting.
Using Safe Mode on a Dell Laptop
The process for accessing Safe Mode is similar on a Dell laptop as on a desktop, but the keyboard shortcuts differ. On a Dell laptop, you need to use the function keys to get to the Advanced Startup options during boot. Here are the steps:
1. Turn on your Dell laptop and wait for the Dell logo to appear.
2. When you see the logo, press the F8 key repeatedly until the Advanced Boot Options menu appears.
3. Select Troubleshoot > Advanced options > Startup Settings.
4. Click Restart, which will restart your laptop and bring up the Startup Settings screen.
5. Select Enable Safe Mode by pressing the 4 or F4 key on your keyboard. This will load Windows in Safe Mode.
If F8 does not work, you can also access the Advanced Startup options by going to Settings > Update & Security > Recovery and selecting Restart Now under Advanced Startup. From there, follow the same steps to choose Enable Safe Mode.
For more details, refer to Dell’s guide on booting into Safe Mode on Windows 10 or 11.
Using Safe Mode on a Dell Desktop
There are a few different ways to access Safe Mode on a Dell desktop computer running Windows 10 or 11.
One method is to press the F8 key during the boot process to open the Advanced Startup menu. From here, you can choose to boot into Safe Mode. Press F8 after the Dell logo appears but before the Windows logo shows up.1
Another option is to change the boot settings in the Dell desktop BIOS. Restart your computer and press F2 during startup to enter the BIOS. Go to the Boot menu and select “Enable Safe Boot.” This will boot you into Safe Mode next time you restart.2
You can also access the boot menu on a Dell desktop by pressing F12 on startup. Select “Safe Mode” from the boot menu options to enter Safe Mode. This method works if you need to temporarily boot into Safe Mode without changing permanent settings.1
Diagnosing Issues in Safe Mode
Safe Mode provides a minimal, clean environment to help diagnose problems on your Dell PC. There are several tools you can use in Safe Mode to pinpoint issues:
Check Event Viewer for errors – Event Viewer provides detailed information about software and system events, including errors. Reviewing the logs in Event Viewer while in Safe Mode can help identify problematic drivers, services, or other software.
Open Device Manager to update drivers – The Device Manager displays all devices installed on your system. You can check for hardware issues and outdated or missing drivers. Updating drivers in Safe Mode is recommended for troubleshooting.
Use Task Manager to check processes – Task Manager provides information about applications and processes running on your PC. In Safe Mode, only essential Windows processes should be active. Any unnecessary or unusual processes could indicate malware or other problems.
Utilize the System Configuration utility – This tool allows you to selectively disable startup programs and services. Disabling items can help isolate software and services that may be causing issues on your Dell computer.
Performing diagnostics in Safe Mode simplifies troubleshooting by loading a minimal Windows environment. The clean startup helps pinpoint hardware, driver, software, and configuration problems on a Dell PC.
Performing Maintenance in Safe Mode
Safe Mode can be useful for performing various maintenance tasks on your Dell computer that are difficult to do while Windows is running normally. Some key maintenance tasks that Safe Mode is well-suited for include:
System restore – You can use System Restore in Safe Mode to roll back your Dell PC’s system files and settings to an earlier point in time, which can be helpful if a recent software change has caused problems. According to How to Use Safe Mode to Fix Your Windows PC, System Restore is most likely to resolve issues caused by faulty drivers or software updates.
Registry edits – Editing the Windows registry can help resolve some system problems, but should only be done with caution. Safe Mode provides a stable environment to make registry changes without other programs running.
Software/driver updates – Installing software and driver updates may be easier in Safe Mode, without other running programs potentially interfering. You can install updates downloaded separately or run system update utilities.
Hardware troubleshooting – Safe Mode loads only essential drivers, so it can help isolate hardware-related problems stemming from faulty drivers or resource conflicts. Device Manager can be used to update, rollback, or uninstall drivers.
Startup repair – The Startup Repair tool is available in the Advanced Options menu when booting into Safe Mode. It can diagnose and automatically fix certain Windows system errors that are preventing normal startup.
Overall, Safe Mode gives you access to tools and procedures that can help restore system stability and functionality on a Dell computer. Just be cautious when editing the registry and be sure to exit Safe Mode once maintenance is complete.
Exiting Safe Mode
Once you have finished troubleshooting or performing maintenance tasks in Safe Mode, you will need to exit Safe Mode to restart your Dell PC normally. Here are a few ways to exit Safe Mode on a Dell computer:
Restarting Normally
The simplest way is to just restart your computer normally. When in Safe Mode, click the Start button and select “Restart” (or press Alt + F4). This will restart your PC and boot back into normal mode automatically.
Accessing Startup Settings Again
You can also access the Startup Settings screen again to change your boot option. Restart your Dell and press the F8 key multiple times when you see the Dell logo. This will bring up the Advanced Boot Options menu. Select “Exit and Continue to Windows 10” to restart normally.
Changing Boot Options
If you enabled Safe Mode through msconfig, you can reopen msconfig to disable Safe Mode. Open the Run command (Win + R) and type “msconfig”. Go to the “Boot” tab and uncheck the “Safe boot” option. Then click OK and restart your PC.
On some Dell PCs you may need to access the BIOS settings to change the boot mode. Press F2 or F12 on startup to enter the BIOS, go to “Boot Options” and change the setting from “Safe Mode” to “Normal Startup”. Then save changes and exit.
When to Avoid Safe Mode
Safe Mode limits the software and processes that run at startup to only the bare essentials. This helps diagnose and troubleshoot issues when Windows fails to boot normally. However, Safe Mode is not intended for normal everyday usage.
Once you’ve diagnosed and resolved any issues in Safe Mode, reboot back into normal startup. Staying in Safe Mode long term can cause compatibility issues with hardware, drivers, networks, and more that rely on non-essential processes.[1]
In particular, many wireless network adapters may not work properly in Safe Mode. Devices like printers, scanners, and touchpads may also have limited functionality due to disabled drivers and software.[2]
In general, only use Safe Mode temporarily as needed for troubleshooting, and avoid extended use for daily work and activities.[3]
Instead, if your computer has recurring issues booting normally, troubleshoot the root cause like outdated drivers, malware, or corrupt system files. This will allow Windows to run properly again in its normal mode.
[1] “Why not always use Safe Mode?” Apple Support Communities.
[2] “Disadvantages of Operating in Safe Mode”, Quora.
[3] “Safe Mode: What It Is and How to Use It”, Lifewire.