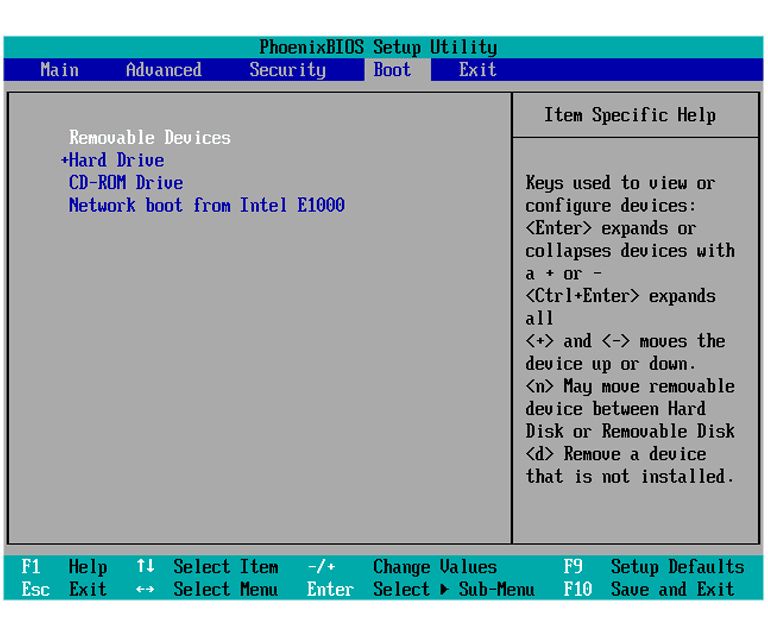Booting from a hard drive instead of a USB drive is often necessary to install an operating system, recover data, or troubleshoot computer issues. While booting from a USB is convenient, there are times when you’ll need to boot directly from the hard drive. Here’s a quick overview of why you might need to boot from the hard drive and how to do it.
Why Boot From a Hard Drive?
There are a few common situations where booting from the hard drive is required:
- Installing a new operating system – Operating system installation media usually needs to boot separately from the hard drive so it can format and install system files.
- Recovering data – If the operating system won’t boot from the hard drive, booting from installation media allows you to access the hard drive to recover data.
- Troubleshooting – Booting from separate media isolates the hard drive and allows you to scan for errors or corrupted files.
- BIOS configuration – Some BIOS or firmware settings may require you to boot from a hard drive before changes take effect.
- Removing malware – Booting from clean installation media bypasses any malware on the hard drive.
Essentially, booting from the hard drive itself is necessary when you need to modify, repair or access the hard drive before the operating system loads.
How to Boot From the Hard Drive
The steps to boot from your hard drive will vary slightly depending on your computer’s make and model. Here is the general process:
- Access your BIOS settings menu – As the computer boots, press the BIOS key (F2, F10, Del, etc.) to enter the BIOS. Each manufacturer uses a different key.
- Navigate to the boot order menu – Find the boot menu and change the boot order to prioritize the hard drive.
- Select the hard drive – Highlight the hard drive device and press Enter to boot from it.
- Save changes and exit – Save any changes to the BIOS so it will boot from the hard drive by default.
- Reboot the computer – Turn the machine off completely then power it back on. It will now boot from the hard drive first.
The key things to look for are the boot order/priority settings and selecting the proper hard drive device or volume to boot from. The specifics depend on the BIOS, but the general process is the same.
Example Boot Menu
Here’s an example of what a typical boot order setup screen looks like in a system BIOS:
| Boot Option #1 | Boot Option #2 | Boot Option #3 |
|---|---|---|
| USB Drive | Hard Drive | CD/DVD Drive |
To boot from the hard drive, you would move “Hard Drive” to the #1 position, save changes and restart.
Selecting the Proper Hard Drive Volume
One important note is that you need to select the proper volume or partition on the hard drive that you want to boot from. This is especially important if your system drive uses RAID or has multiple partitions.
For example, you may see multiple entries for your physical hard drive like:
- ST500DM009 (RAID)
- ST500DM009 (Volume 1)
- ST500DM009 (Volume 2)
In this case, you would need to select Volume 1 or Volume 2 specifically to boot from your system drive. Selecting the RAID or physical drive entry would not work correctly.
Check the Boot Order Afterward
Once you successfully boot from the hard drive, double check that the change was saved. Enter your BIOS settings again and confirm the boot order lists the hard drive first before any other devices. Otherwise, it may revert to booting from a different device next time.
How to Boot From USB Again Afterward
When you are done installing your operating system or completing maintenance tasks, you’ll want to switch the computer back to booting from a USB drive or other preferred method.
Simply enter the BIOS once more, reorder the boot sequence to place USB or network boot at the top of the list, save changes and restart. This will revert the computer to booting from your normal primary device again.
Alternative Methods to Boot From a Hard Drive
Beyond the BIOS boot menu, there are some other ways you can try booting directly from a hard drive:
- Use boot options during initial startup – Many computers will briefly display a boot menu key you can press to bring up a boot selection menu.
- Use a boot manager or selector – A multi-boot tool like GNU GRUB gives you more control over boot options and ordering.
- Change drive connector order – In some cases, switching which SATA or power connector the hard drive uses in your machine can influence the boot order.
The BIOS is generally the best way to switch the boot drive, but these alternatives can help if for some reason you can’t get into the firmware settings screen.
Troubleshooting Hard Drive Boot Issues
If you run into issues getting your computer to boot from the hard drive properly, here are a few things to check:
- Try disconnecting other storage devices, like USB drives, SSDs, etc. There could be interference from another bootable device.
- Confirm you have selected the correct hard drive volume/partition in the boot menu, not just the physical drive.
- Reset your BIOS to default settings by clearing the CMOS. Then try to boot from the desired hard drive again.
- Verify the hard drive is listed in the BIOS. If missing, check the SATA cable connections.
- Check for updated BIOS/firmware and drivers from your manufacturer. Issues may be resolved in newer versions.
Testing your hard drive health using the manufacturer’s diagnostics tools is also a good idea to rule out a drive failure causing boot problems.
Conclusion
Booting directly from your hard drive is necessary in certain situations where you need to access the drive before the operating system loads. By entering your BIOS settings, you can reorder the boot sequence to prioritize booting from the hard drive itself.
Carefully selecting the correct hard drive volume to boot from is key. Afterwards, double check that the new boot order was properly saved, or it may revert back to another device like a USB drive.
With a few simple steps in your BIOS menu, you have full control over whether your computer boots first from the hard drive, USB, or other media. Just be sure to switch it back to your normal preferred boot device when your hard drive maintenance is complete.