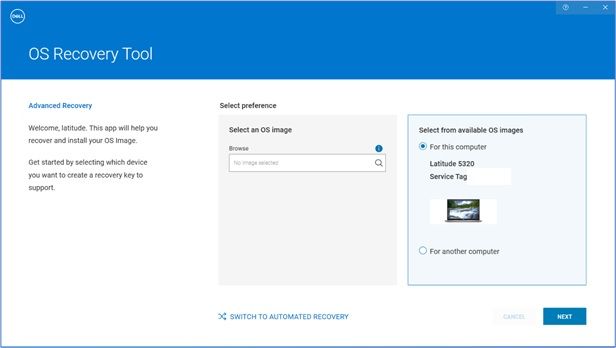What is Dell Recovery?
The Dell Recovery partition is a hidden partition on Dell computers that contains recovery tools and a factory image of Windows to restore the computer back to its original state. It is included on most Dell laptops and desktops to provide a built-in way to recover or reset Windows if needed.
The main recovery options available in Dell Recovery are:
- Factory Image Restore – Completely reinstalls Windows and Dell software using the original factory image.
- Operating System Recovery – Reinstalls the operating system without deleting personal files or installed applications.
- System Restore – Restores Windows system files and settings to an earlier point.
Additional tools like diagnostic utilities and a backup and restore program may also be included. The Dell Recovery partition allows recovering Windows without the need for recovery media or external drives.
Overall, it provides Dell users with a way to reset their computer to the original settings it had when first purchased. It eliminates the need to create recovery media or have installation discs on hand if Windows experiences problems.
When to Use Dell Recovery
There are several situations where using the Dell Recovery partition to restore your PC may be necessary:
Refreshing Windows – If Windows is running slowly or acting erratically, the OS Recovery option can refresh your Windows installation while retaining your data and apps. This troubleshoots issues without wiping your PC
(Dell).
Resetting to factory settings – If you’re selling your PC or want to wipe it, the Factory Image Restore option resets the PC to factory settings. This removes all personal data and apps (NeoSmart).
Recovering from system failure – If Windows won’t boot or operates unreliably, OS Recovery can reinstall Windows to address system issues or failure. This preserves data (Dell Community).
Troubleshooting software issues – A corrupt driver, application, or Windows update may cause problems. The OS Recovery option provides tools to identify and fix software-related issues.
Requirements for Dell Recovery
To use the Dell Recovery tools, your PC must meet certain hardware and software requirements. The main requirements are:
- The Dell Recovery partition must be present on the hard drive. This is typically created at the factory when the PC is manufactured.
- You need a Dell computer with a preinstalled version of Windows 7, Windows 8, Windows 8.1, or Windows 10. Dell Recovery options are not available on other operating systems.
- Your PC must have a Windows username and password to access the recovery tools. The account must have administrator privileges.
- There must be adequate hard drive space available to restore a factory image. Restoring an image will wipe the hard drive, so the drive needs sufficient space for the full factory image file.
- To create Dell Recovery media on a USB drive, you need a blank USB drive with at least 16GB of space. The USB drive will be completely erased when creating the recovery media.
As long as the Dell Recovery partition is intact and you meet the system requirements above, you can use the built-in Dell Recovery options. Dell also provides steps to download the recovery image if the partition is corrupted or erased.
How to Access the Dell Recovery Partition
The Dell Recovery partition contains tools to restore your Dell computer back to factory settings. To access the Dell Recovery options during bootup:
1. Turn on or restart your Dell computer.
2. When the Dell logo appears, press the F8 key repeatedly until the Advanced Boot Options menu appears.
3. Select Repair Your Computer using the arrow keys and press Enter.
4. On the System Recovery Options screen, select a keyboard layout and click Next.
5. On the Choose an Option screen, select Dell Factory Image Recovery to access the recovery partition and tools.
The Dell Factory Image Recovery option will scan your PC for the recovery partition and prompt you to begin the system restore process. From here you can choose to backup files, restore your computer to factory settings, or access other recovery tools.
If the Dell Recovery partition is missing or corrupted, you may need to create a new recovery drive using the Dell Backup and Recovery tool.
Dell Recovery Options and Tools
Dell provides several recovery tools and options to help restore your PC to a working state if something goes wrong. Some key recovery tools include:
Factory Image Restore
This option lets you reset your PC back to factory settings, with the original Windows image and software that came pre-installed from Dell. It erases all your data and customizations, but can be useful if you’re experiencing major software issues (source).
OS Recovery
The Dell OS Recovery Tool lets you download the original Windows installation files and perform a clean install of the OS that came with your PC. This is helpful if Windows is corrupted or unusable (source).
System Restore
This feature lets you roll back Windows to an earlier state if recent changes caused problems. It restores system files while preserving your data (source).
Using Factory Image Restore
Factory Image Restore allows you to restore your Dell PC’s operating system back to the factory default settings and applications. This will completely erase all user data and customization on the computer.
To perform a Factory Image Restore on a Dell PC running Windows 10 or 11:
- Turn on or restart your Dell PC and press the F8 key repeatedly until you see the Advanced Boot Options menu.
- Select “Repair Your Computer” at the bottom of the screen. This will load the Dell Recovery Environment.
- On the Dell Recovery screen, select “Troubleshoot” > “Recover System Settings or Your PC” > “Dell Factory Image Recovery”
- The restore process will begin after confirming. This may take over an hour to fully restore the original factory image.
- Once complete, your Dell PC will reboot into the out-of-box experience to set up Windows.
The Factory Image Restore will wipe your Dell PC’s hard drive and restore the original Windows version, drivers, apps, and Dell software (source). Ensure important data is backed up before restoring.
Performing OS Recovery
One of the key functions of Dell Recovery is to restore your Windows operating system to factory condition if it becomes corrupted or damaged. The Dell OS Recovery tool allows you to quickly reinstall Windows and reset your PC to its original state.
Follow these steps to run Dell’s OS Recovery process:
- Turn on your Dell PC and press the F8 key multiple times when you see the Dell logo during boot up. This will launch the Advanced Boot Options menu.
- Select the “Repair Your Computer” option from the list. This will load recovery tools.
- Choose your language settings and click “Next”.
- Log in with your administrator account credentials.
- In the System Recovery Options menu, click “Dell OS Recovery” to launch the recovery tool.
- The recovery tool will download the factory image for your PC and walk you through reinstalling Windows.
- Follow the on-screen prompts to complete the OS recovery process. Your Dell PC will reset back to original factory condition.
Running Dell’s OS Recovery is an effective solution if Windows is damaged or experiencing technical problems. It completely reinstalls Windows and resets all settings and apps to factory defaults (source). Just be sure to backup any personal files you want to keep before starting OS Recovery.
Using System Restore
System Restore is an option in Dell Recovery that allows you to restore your computer’s system files and settings to a previous state without deleting personal files. This can be useful if a recent software change, driver update, or other system modification has caused problems.
According to the Dell support article Factory Reset, Restore, or Reinstall Microsoft Windows on a Dell Computer, you should use System Restore when you want to reverse recent system changes without deleting personal files or resetting Windows.
To use System Restore in Dell Recovery:
- Restart your Dell computer and press F8 as soon as you see the Dell logo to access the Advanced Boot Options menu.
- Select “Repair Your Computer” at the bottom of the screen.
- On the System Recovery Options screen, choose a restore point and click Next. Follow the on-screen prompts to restore your system files and settings.
System Restore will revert your Dell computer’s settings to the selected restore point. This can resolve issues caused by recent updates or changes without deleting personal files or resetting Windows.
Additional Recovery Options
In addition to the main Dell Recovery tools, there are some other options that can be helpful for more advanced recovery scenarios:
The Windows Recovery Environment includes access to the Command Prompt, which can allow you to run diagnostics, access system files, and perform other recovery tasks. To access the Command Prompt from the Dell Recovery partition on startup:
- Restart your computer and press F8 until you see the Advanced Boot Options screen.
- Select Repair Your Computer.
- After selecting your language, click Next. Select Command Prompt from the System Recovery Options menu.
From the Command Prompt, you can access drive letters, run System File Checker, boot into safe mode, and more. Refer to Microsoft documentation for details on using the Command Prompt for recovery.
You can also create a bootable recovery drive using a USB flash drive and the Windows Media Creation Tool from Microsoft. This allows you to boot into Windows recovery tools from the USB drive. Instructions can be found here:
https://www.microsoft.com/en-us/software-download/windows10
For more advanced users, Dell also provides recovery .iso files that can be downloaded and used to create recovery media. Instructions are available here:
https://www.dell.com/support/kbdoc/en-us/000123667/how-to-download-and-use-the-dell-os-recovery-image-in-microsoft-windows
Troubleshooting Dell Recovery
Like any system tool, you may run into issues when trying to use Dell Recovery. Here are some common troubleshooting steps:
If Dell Recovery is not booting, ensure Secure Boot is disabled in BIOS settings. Instructions can be found here.
If you experience crashes or errors within Dell Recovery, try restarting and rerunning the recovery. Make sure to backup data first. Tips on stability during recovery are available here.
If the recovery partition is missing or deleted, Dell provides recovery media that can restore it. Request recovery media through this form or by calling 1-800-624-9897.
For additional troubleshooting, Dell has in-depth support articles like this one on their site. Dell also offers 24/7 technical support via phone and chat.