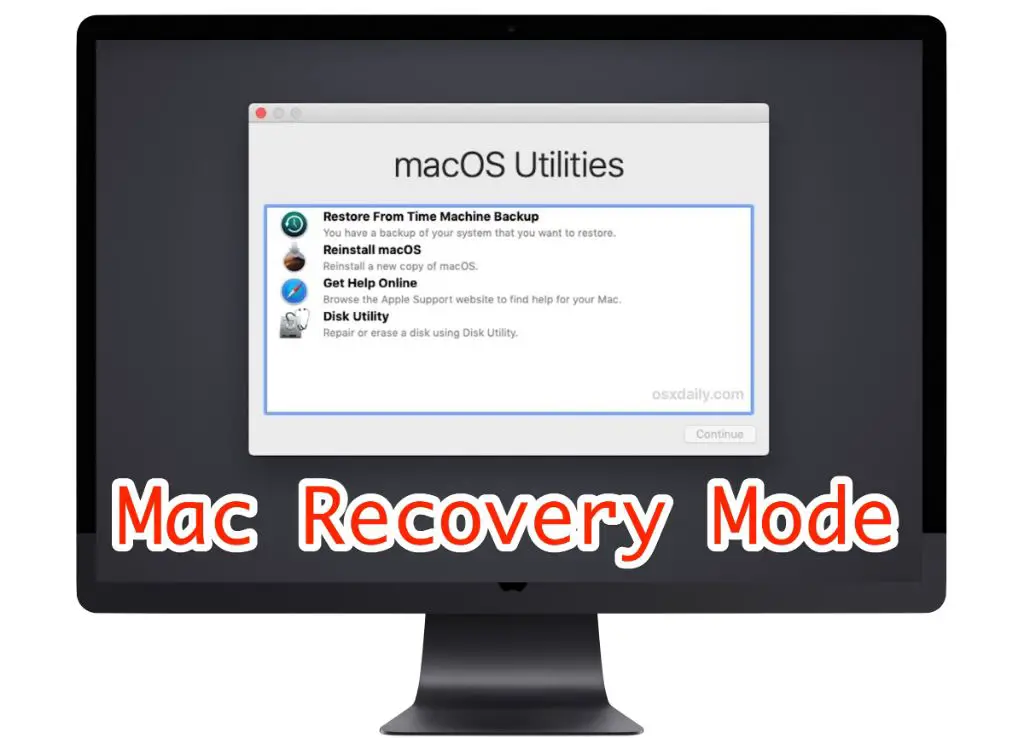Reinstalling the Mac operating system is often necessary to fix software issues, refresh the system, or start over with a clean install. The easiest way to reinstall Mac OS is by booting into recovery mode and using the Reinstall MacOS utility.
What is recovery mode on Mac?
Recovery mode is a special troubleshooting environment on Mac that allows you to reinstall the operating system, repair disks, restore from backups, and more. It’s built into macOS and can be accessed at startup by holding down Command + R.
When you boot into recovery mode, you’ll see the macOS Utilities window with various tools for fixing problems on your Mac. The most common utilities in recovery mode are:
- Reinstall MacOS – Downloads a fresh copy of the macOS installer and erases the drive to do a clean install.
- Disk Utility – Repairs and manages disks, partitions, and storage.
- Time Machine Restore – Restores the Mac from a Time Machine backup.
- Firmware Password Utility – Resets or changes firmware passwords.
Recovery mode provides a safe troubleshooting environment separate from the normal Mac OS. It’s needed for tasks like reinstalling the operating system. Recovery mode is available on all modern Macs running Mac OS X Lion 10.7 or newer.
How to boot into recovery mode on Mac
Here are the steps to enter recovery mode and access the recovery utilities:
- Restart your Mac and immediately press and hold Command + R after you hear the startup chime. Continue holding until you see the Apple logo or spinning globe appear.
- A progress bar will appear below the Apple logo and the Mac will soon boot into recovery mode.
- Once in recovery mode, you’ll be greeted with the macOS Utilities window. This is where you can reinstall Mac OS, repair disks with Disk Utility, and more.
- Select Reinstall macOS from the utilities window and click Continue. This will start the process of downloading and installing a fresh copy of the macOS that was factory installed on your Mac.
The Command + R keyboard shortcut is the easiest way to enter recovery mode. Other options are holding Option + Command + R to upgrade to the latest macOS, or Shift + Option + Command + R for Internet Recovery over a network connection.
Using Reinstall MacOS in Recovery Mode
When you select Reinstall MacOS from the utilities window, you’ll be guided through a series of steps to reinstall the operating system:
- The macOS installer will open and start downloading the recovery system files from Apple servers. This may take a while depending on your internet connection.
- Once downloaded, you’ll be prompted to select your disk. This is where the OS will be installed. Be sure to select the correct drive.
- Choose a format option:
- APFS: Modern format optimized for SSDs. Recommended for most Macs.
- Mac OS Extended: Legacy format for older HDD-based Macs.
- Click Install to continue. The installer will erase and reformat the drive, which will remove all existing data.
- The operating system installation will proceed and show a progress bar. Your Mac will restart a couple times during the process.
- After about 15-30 minutes, your Mac will be freshly installed with a clean copy of macOS and boot back up to the setup assistant.
The Reinstall MacOS option completely erases your drive and installs a brand new copy of the operating system. It’s great for wiping your Mac and starting fresh with the factory OS.
Other Recovery Mode Utilities
In addition to reinstalling Mac OS with the Reinstall MacOS utility, recovery mode provides a few other useful tools:
Disk Utility
Disk Utility lets you repair, erase, and manage disks and storage devices. You can use it to:
- Repair disk errors and permissions issues.
- Completely erase and reformat drives.
- Partition drives to change the volume format.
- RAID drives together for performance or redundancy.
Disk Utility is handy for troubleshooting disk and storage problems before reinstalling Mac OS.
Time Machine Restore
If you have a Time Machine backup, you can restore your entire Mac from that backup using the Time Machine Restore tool in recovery mode. This will roll your system back to a previous state.
Firmware Password Utility
Use this utility to set a firmware password on your Mac. The firmware password prevents anyone from changing startup settings or booting from an external drive without the password. It’s an extra layer of system security.
Recovery Mode Limitations
While recovery mode is very useful, there are some limitations to be aware of:
- You can only reinstall the version of macOS that originally came with your Mac, or the latest compatible version.
- Upgrading to a major new OS version is not supported, only reinstalling.
- Recovery mode requires an internet connection to download the OS installer files.
- Some Macs have Internet Recovery instead, which is much slower.
- File and data recovery is not possible from the Reinstall MacOS option.
For these reasons, it’s best to use recovery mode for quick reinstallation or disk repairs. More advanced options like OS upgrades or data recovery require alternate tools.
How to Reinstall Mac OS from macOS Utilities
Here is a quick step-by-step guide to reinstalling Mac OS using recovery mode:
- Restart your Mac and hold Command + R after the chime.
- Select Reinstall macOS from the utilities window.
- The installer will open. Click Continue to proceed.
- Select the drive to install the OS then pick a format.
- Click Install. This will erase the drive and reinstall macOS.
- Wait for the installation to complete. Your Mac will restart a couple times.
- After 15-30 minutes, the setup assistant will appear with a fresh macOS install.
The process completely erases your drive, so be sure to backup your data first. When finished, you’ll be up and running again with a clean working system.
Alternative Options for Reinstallation
While recovery mode is the simplest way to reinstall the Mac operating system, there are a couple of other options as well:
In-place upgrade
You can upgrade or reinstall macOS directly from the normal Mac desktop by launching the Install macOS app from the Applications folder. This performs an in-place upgrade which preserves your data and settings.
Time Machine restore
If you have a Time Machine backup, you can use Migration Assistant to wipe your drive and restore your entire Mac system from backup after reinstalling macOS.
Internet recovery
Macs released after 2013 can reinstall macOS over the internet using Option + Command + R at startup. This works if recovery partition is missing.
Bootable installer drive
You can create a bootable USB installer drive for macOS and use that to erase and reinstall. This works on Macs without internet recovery.
While recovery mode is often the quickest and easiest option, alternative reinstallation methods are available if needed.
FAQs and Troubleshooting Tips
How can I access recovery mode if Command + R isn’t working?
If holding Command + R at startup isn’t booting into recovery mode, try these steps:
- Make sure firmware and SMC are up to date on your Mac.
- Boot into Safe Mode first by holding Shift, then run the Command + R key combination.
- Try using Option + Command + R for latest compatible Mac OS via internet recovery.
- Reset NVRAM by holding Command + Option + P + R at startup.
Is it possible to reinstall an older version of macOS?
Unfortunately no, recovery mode only allows you to install the original OS that came with your Mac, or the latest macOS that is compatible. You cannot install older versions using this method.
Can I reinstall Mac OS without losing my files?
The Reinstall MacOS option in recovery mode completely erases the drive, so your files will be lost. To preserve your data, you’ll need to backup your files first before reinstalling.
Why can’t my Mac connect to the internet in recovery mode?
If your Mac is unable to connect to Wi-Fi or ethernet in recovery mode, try these steps:
- Restart your router and Mac to refresh the connection.
- Boot to normal mode and check your network settings.
- Use a wired ethernet connection if possible instead of Wi-Fi.
- Enter DNS servers manually in System Preferences > Network.
How do I get out of recovery mode?
To exit recovery mode and boot back to your normal Mac desktop, click the Apple icon in the top left corner and select Restart or Shut Down. Your Mac will then boot normally when turned back on.
Conclusion
Recovery mode provides an easy way to reinstall a clean working copy of the Mac operating system. By booting into recovery mode with Command + R, you can access utilities like Reinstall MacOS to wipe your drive and freshly install macOS with just a few clicks.
It’s a convenient built-in troubleshooting tool on Mac for times when you need to format your drive and start over. While reinstalling macOS using recovery deletes all your data, you can preserve your files by backing them up first before erasing.
Just remember to use recovery mode when you need to fix severe software issues or want to completely reset your Mac to factory conditions. Combined with a Time Machine backup, it’s a quick way to get your Mac up and running again.