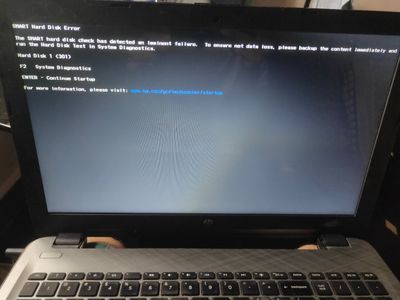Introduction
Booting from a disk refers to starting up or loading an operating system from a bootable disk or drive, rather than the primary internal hard drive where the operating system is typically installed. There are several benefits to booting from an external disk:
It allows you to install or try out a new operating system without overwriting or altering the main OS on the internal drive. For example, you could boot Linux from a USB to test it out before installing it permanently.
Booting from a disk allows you to troubleshoot or repair your computer if the main OS becomes corrupted or damaged. You can boot into a recovery disk or OS installer disk to access diagnostic tools and fix issues.
Portability – Boot disks allow you to carry your OS and programs with you and use them on any compatible computer. This is useful for tech support, data recovery, or privacy/security applications.
Booting from a separate disk dedicates that disk only to the OS files, which improves performance compared to combining OS and programs on one drive. The boot drive has faster access and reduced clutter.
If the boot disk fails or needs to be replaced/upgraded, your data and programs on other disks are unaffected. This simplifies upgrades and maintains the integrity of your data.
Prerequisites
To boot an HP laptop from a disk, the laptop model must support booting from external media. Many recent HP laptops allow booting from USB drives or DVDs, but some older models may not have this capability.
According to HP Support, HP laptop models that definitively support booting from external USB drives include recent models with Windows 10 or Windows 11 installed (in the official HP Support forum thread).
If you have an older HP laptop, research the specific model to confirm it can boot from USB or DVD drives before trying these steps. The boot menu on the laptop should include external drive options if it is supported.
Create Bootable Media
The first step is to create bootable media that contains the Windows installation files. This can be done by making a bootable USB flash drive or DVD.
To create a bootable USB drive:
- Insert a blank USB flash drive that is at least 8GB into your computer.
- Download the Windows ISO file from the Microsoft website (https://www.microsoft.com/en-us/software-download/windows10). Be sure to select the same version as your product key.
- Open the Windows Media Creation Tool (https://www.microsoft.com/en-us/software-download/windows10).
- Select “Create installation media for another PC” and choose your language and architecture.
- Select “USB flash drive” as the destination and accept the terms.
- The tool will download Windows and create the bootable USB drive.
To create bootable DVD media:
- Insert a blank DVD into your DVD drive.
- Open Windows DVD Builder after downloading the Windows ISO.
- Select the ISO file and your DVD drive.
- Select “Burn” to create the bootable DVD.
Once you have a bootable USB or DVD with the Windows setup files, you can proceed with booting your HP laptop from this media.
Access the Boot Menu
To access the boot menu on an HP laptop, you’ll need to press a specific key or key combination during the startup process. The most common way is to tap the Esc key repeatedly after turning on the computer. This will bring up a boot options menu. According to HP Support, “While the display is blank, press the f10 key to enter the BIOS settings menu. The BIOS settings menu is accessible very early in the boot process” (HP Support). The key may vary depending on the specific HP model, but F9, F11, F12 are also commonly used.
On Windows 8 machines, you may need to first disable Secure Boot in the BIOS before the boot menu key will work. Overall, rapidly tapping the Esc key is the most reliable method to open the boot menu across different HP laptop models. Just be sure to tap it immediately on startup before the operating system begins loading.
Select Boot Device
To select the external disk you want to boot from in the boot menu on an HP laptop, you’ll need to access the boot menu first. This is typically done by pressing the Esc key as soon as you power on the laptop. This will bring up the boot menu.
Once in the boot menu, you can use the arrow keys to navigate and highlight the external drive you want to boot from. The drives available will be listed here, including the internal hard drive, external USB drives, optical drives like DVDs, etc. Highlight the external drive you want to boot from.
According to HP Support article “What key to press to get boot options”, you may need to tap the Esc key, then F9 for Boot Options on some HP laptops. If Secure Boot is enabled, you may need to disable it first before booting to external drives.
Once you’ve highlighted the correct external drive in the boot menu, press Enter to boot from that drive. Then you can proceed with installing your operating system from the disk or completing whichever task required booting from the external drive.
Install Operating System
Once you have booted from the external media, you can proceed with installing the operating system. Here are the steps to install the OS:
After booting from the external media, you will be presented with the OS installation screen. Select your language preferences and click Next. [1]
On the Installation Type screen, choose Custom: Install Windows Only (Advanced). This will allow you to select the drive to install the OS on.
On the next screen, select the drive to install the OS on. This is likely your laptop’s internal hard drive. Make sure any existing partitions are deleted, so the drive is blank. Click Next.
The installation will now begin by copying files and setting up the system. This may take some time. Let the installation complete.
After the installation is done, the system will reboot. You can now go through the initial OS setup like setting your preferences and creating a user account.
Once the OS installation and setup is fully complete, you can safely remove the external boot media. Your OS is now installed and ready to use.
Configure Boot Order
To make the bootable disk or USB drive the default first boot device in the BIOS, you need to access the boot order configuration menu. Here are the steps:
1. Turn on or restart your HP laptop. As soon as the HP logo appears, press the F10 key to enter the BIOS settings menu. On some models, it may be the F2 or Del key instead (refer to your specific model’s documentation if unsure).
2. Navigate to the “Boot Options” or “Boot Order” menu.
3. Use the arrow keys to select your bootable USB drive or disk and move it to the top of the boot order list, so it is first.
4. Save changes and exit the BIOS menu, typically by pressing F10.
This will set your bootable media as the default device the computer will check first on startup. It should then load the contents of the USB or disk instead of booting into Windows.
For more details, refer to HP’s guide on configuring boot order in the BIOS.
Troubleshooting
If your HP laptop is not booting properly from a disk, there are a few troubleshooting steps you can try:
First, ensure the boot media is not corrupted and that the disk or USB drive was created properly. Use a bootable media creation tool like Rufus or UNetbootin to create your bootable USB drive. Test the drive on another computer if possible to confirm it works.
Secondly, check that the boot order is set correctly in your laptop’s BIOS/UEFI settings. Make sure the external media is set to the highest boot priority and that legacy boot mode is enabled if needed for your disk.
Finally, if it still doesn’t boot, there may be an issue with your laptop detecting the external boot device properly. Try plugging the USB drive into a different port or using a USB hub. For older laptops, a BIOS update from HP may help improve external media boot compatibility.
As a last resort, you can typically access the one-time boot menu on HP laptops by pressing F9 or the Escape key while booting up to manually select your boot device. Overall, ensuring a properly created disk and configuring the boot order appropriately resolves most failed boot attempts.
Alternative Methods
If you don’t have access to bootable installation media, there are some alternative methods you can use to boot your HP laptop from recovery tools or over the network:
Use HP Recovery Manager to restore your system from a recovery partition. This allows you to reset your PC to factory settings without installation media. Press the F11 key on boot to access the recovery partition on many HP laptops (source).
Select Network Boot using the boot menu to boot from a network server or recovery image over the network. This allows remote reinstallation without physical media. Consult your network admin on configuring PXE network boot (source).
Use HP Cloud Recovery Download Tool to create HP recovery media on a USB drive from the cloud. This retrieves device-specific recovery files without physical discs (source).
Conclusion
In summary, booting an HP laptop from a disk requires a few steps. First, you’ll need to create a bootable disk, whether that’s a DVD, USB drive, or external hard drive. The next step is accessing your computer’s boot menu, typically by pressing the F9, F10, F12 or Esc key as the computer starts up. From there, you can select your bootable disk as the temporary first boot device. Once you’ve booted from the disk, you can proceed with installing a new operating system or running diagnostics. Don’t forget to configure the normal boot order in your BIOS afterwards if needed.
For additional help with booting from a disk, HP and third party sites like EaseUS offer step-by-step instructions. HP also provides customer support to troubleshoot any issues getting into or using the boot menu. With the proper bootable disk and knowledge of your computer’s boot menu key, you should be able to boot your HP laptop from whatever source you need.