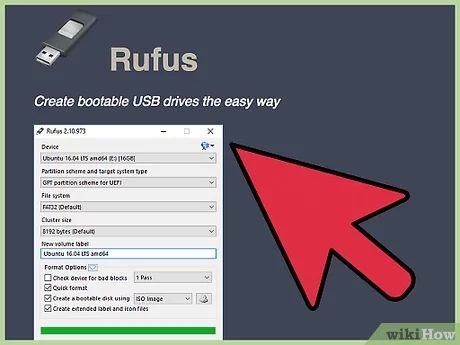What Does It Mean to Boot from a USB Drive?
Booting an operating system from a USB drive means starting up and loading the OS from a bootable USB stick rather than from the computer’s internal hard drive or SSD where the OS is normally installed. When you boot from a USB drive, the computer will bypass the internal storage and look for the OS files and data on the external USB device instead.
There are several reasons why you might want to boot from a USB drive rather than the internal storage:
- To troubleshoot computer problems or recover data when the main OS installed on the internal drive is corrupted or unbootable.
- To install a fresh OS on a computer by booting from a USB installation drive.
- To temporarily run a different live OS environment for testing or access specific tools without installing it fully.
- For increased portability so you can carry your computer environment with you and use it on any PC.
The key benefit is that booting from a USB drive gives you the flexibility to choose a different OS/environment outside of what is installed on that computer’s internal hard drive. This makes it useful for diagnostics, recovery, installations, and portability.
Requirements for Booting from USB
There are a few key requirements in order to boot an operating system from a USB drive:
Your computer’s BIOS needs to support booting from external USB drives. Most modern computers have this capability, but you may need to enable it in the BIOS settings. This involves changing the boot order to place USB drives before the hard drive, and enabling boot from USB options.
According to this source, the USB port needs to support USB 2.0 or higher in order to have the bandwidth to load the operating system files. Older USB 1.0 ports may not work.
The USB drive itself needs to have enough storage space for the OS files. For Windows, you’ll need 8GB or larger. The drive also needs to be formatted properly as a bootable drive, which is done using a tool like Rufus.
The hardware requirements are otherwise the same as if you were booting from the hard drive. The computer needs sufficient RAM, processor power, and an integrated or dedicated graphics card capable of handling the OS graphics.
Create a Bootable USB Drive
To boot your computer from a USB drive, you first need to create a bootable USB drive by installing an operating system image on it. This requires downloading the OS image file and using a utility to make the USB drive bootable. Here are the steps for the major operating systems:
Windows
To create a bootable Windows USB drive:
- Download the Windows ISO file from Microsoft.
- Insert a USB drive with at least 4GB of space.
- Open the Windows USB/DVD Download tool.
- Select the ISO file and USB drive and click Create.
Linux
For Linux distributions like Ubuntu and Fedora:
- Download the .iso file for your distribution.
- Use the dd command or a tool like UNetbootin to copy the ISO onto the USB drive.
Mac OS
On Mac:
- Get the OS X installer from the App Store.
- Plug in the USB drive and launch Disk Utility.
- Restore the installer to the USB drive.
Now you will have a bootable USB drive with the operating system installer ready to go.
Boot from the USB Drive
To boot your computer from a USB drive, you’ll need to access your BIOS settings and change the boot order so that the USB drive is prioritized first. Here are the steps:
- Insert the bootable USB drive into a USB port on your computer.
- Restart your computer. As it is booting up, press the BIOS key – usually F2, F10 or Delete key. This will bring you to the BIOS setup screen.
- Navigate to the “Boot Order” menu using the arrow keys.
- Select the USB drive as the first boot device, moving it to the top of the list using the priority options.
- Save changes and exit BIOS.
- The computer will now restart and boot from the USB drive instead of the hard drive.
You may need to try pressing F12 on boot and selecting the USB drive manually if changing boot order in BIOS doesn’t work. Overall, the process allows your computer to bypass booting from the main operating system and instead load temporarily from the USB device.
Changing the Default Boot Order
If your USB drive is not set as the default boot device, you will need to change the boot order in your computer’s BIOS or UEFI settings. Here are the steps:
1. Restart your computer and enter the BIOS setup utility. The key to press varies by manufacturer, but common ones are F2, F10, Del, or Esc. Consult your motherboard manual for the proper key.
2. Navigate to the boot order settings, often under an “Advanced” or “Boot” tab. Look for options related to boot device priority or boot sequence.
3. Move the USB drive to the top of the boot order, so it is prioritized over the hard drive and other boot devices. You may need to press “+” or a similar key to move it up in the list.
4. Save changes and exit the BIOS. The computer should now boot from the USB drive when restarted.
If you continue having issues booting from the USB drive, there may be a problem creating the bootable medium. Refer to the troubleshooting section for steps to verify the bootable USB was created properly. You can also try booting into the boot menu directly rather than changing the global boot order.
Troubleshooting Issues
Sometimes your PC may fail to boot from a USB drive even when everything is set up correctly. Here are some common errors and solutions:
Missing USB Boot Option
If you don’t see your USB drive as a boot option, make sure your BIOS or UEFI firmware is up-to-date. Older versions may not detect USB 3.0 devices properly (Source: https://www.minitool.com/news/cant-boot-from-usb.html). You can check for and install firmware updates from your motherboard manufacturer’s website.
Non-Bootable USB Drive
Double check that your USB drive was created correctly and is marked as bootable. Try reformatting the drive and using bootable software like Rufus to create the bootable drive again (https://neosmart.net/wiki/troubleshooting-boot-from-usb/).
Boot Failure
If your PC attempts to boot from the USB but fails or gets stuck, make sure the USB drive itself is not damaged and the ISO image you used is valid. Try recreating the bootable USB on a different drive. Also disable fast startup in Windows which can cause issues (https://www.easeus.com/computer-instruction/bootable-usb-not-working.html).
Using a Bootable USB
A bootable USB drive allows you to run an operating system without installing it or boot into a recovery environment to troubleshoot issues with your computer. Here are some of the main uses for a bootable USB drive:
Run a live operating system – Many Linux distributions allow you to try out the OS and run it directly from a USB drive without installing it. This allows you to test Linux on your computer hardware before deciding to install it.
Reinstall or repair your main OS – Bootable USBs like a Windows or Linux install drive let you reinstall or repair your main OS if it’s corrupted or won’t boot properly. You can boot into the USB and access recovery tools and command prompts.
Reset forgotten passwords – Some bootable USBs like Kali Linux or Hiren’s Boot CD contain password reset tools that can help you regain access to a locked system.
Malware scanning – Booting from a USB lets you scan for and remove malware from the main OS drive without the malware interfering or blocking the tools.
Data recovery – Boot into a data recovery focused USB to attempt recovering deleted files from a damaged drive.
Hardware diagnostics – Bootable USBs can contain utilities for diagnosing and testing PC hardware like RAM, HDDs, etc. This lets you troubleshoot hardware failures.
Advantages of Bootable USB
Booting your operating system from a USB drive has several key advantages over booting from your hard drive or optical media.
Faster: USB drives, especially USB 3.0 drives, can have faster data transfer speeds than traditional hard drives. This means booting your operating system from a USB drive can be much faster, with typical boot times under 30 seconds compared to a few minutes for HDDs.
Portable: Having your operating system on a USB drive allows you to easily carry it with you and boot any compatible computer from it. This makes it great for troubleshooting computer issues, accessing your preferred OS anywhere, and recovering data from non-functioning machines.
Accessible: If you need to access your operating system but your primary hard drive has failed or is inaccessible, a bootable USB drive gives you an easy backup option. As long as the computer is configured to boot USB devices, you can get right into your OS.
Risks and Security
While using a bootable USB drive offers convenience, there are some risks to be aware of. Most importantly, be cautious about using public computers to create bootable USB drives. Public computers may contain malware that could infect your drive when booted on your own computer later [1].
In general, plugging in an unfamiliar USB drive carries risk of spreading malware like ransomware [2]. Some risks include [3]:
- Theft of sensitive data from your computer
- Installation of unauthorized/prohibited software
- Storage of illegal or dangerous files
To reduce these risks, create bootable USB drives only on personal, trusted computers with up-to-date antivirus software installed. Also, set your computer’s BIOS to boot from the hard drive by default rather than external devices. Only change the boot order temporarily when you need to use the USB OS. Enabling these basic security measures will help prevent issues when using bootable USB drives.
Additional Resources
For more information on booting from a USB drive, check out these helpful resources:
- How to Boot Linux from a USB Drive – This How-To Geek guide provides step-by-step instructions for creating a bootable USB drive for Linux operating systems.
- Create a Bootable USB Stick on Windows – The official Ubuntu documentation has an in-depth tutorial on making a bootable USB on Windows.
- Boot from USB on Mac – This YouTube video demonstrates how to configure your Mac to allow booting from an external USB device.
- Reddit Guide on Booting from USB – The BuildaPC subreddit has tips and tricks for troubleshooting USB booting issues.
- Windows 10 – Boot from USB Guide – This guide from Tech Advisor has step-by-step instructions specifically for Windows 10.
The internet has many helpful community forums and videos on USB booting. Don’t hesitate to search Google or YouTube if you encounter any issues not covered here.