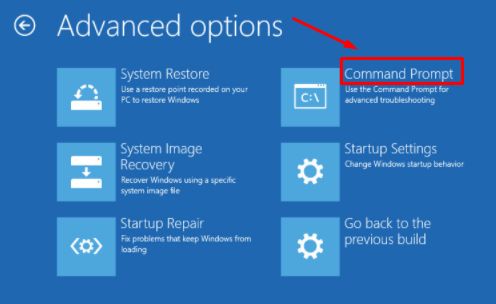Experiencing disk boot failure can be frustrating. When you turn on your computer and see an error message saying no boot disk has been detected or the boot disk has failed, it means your computer is unable to find a system disk with a valid boot sector.
There are a few different things that can cause disk boot failure. The boot sector could be corrupted or damaged, the hard drive could have failed, or critical boot files may be missing. Fortunately, there are steps you can take to try to bypass the disk boot failure so you can boot your computer and access your files.
What Causes Disk Boot Failure?
There are several potential causes of a disk boot failure:
- Corrupted boot sector – The boot sector is a small section at the beginning of a drive that contains bootable code. If this becomes corrupted or damaged, it can prevent booting.
- Failed hard drive – If the hard drive completely fails mechanically or electronically, it will not be bootable.
- Missing system files – Critical system files like the master boot record or Boot Configuration Data may have been accidentally deleted.
- Loose cable connections – Check that no cables are loose, especially the power cable and data cables between the hard drive and motherboard.
- BIOS settings changed – An incorrect BIOS setting could be preventing the BIOS from detecting the boot drive.
- Boot order not correct – If the BIOS boot order doesn’t have the correct drive first in the list, it can cause boot issues.
If you suspect one of those might be the cause of your disk boot failure, there are some steps you can take to try to bypass it and get your computer booting again.
Attempt to Boot From a Different Drive
If you have more than one drive in your computer, try changing the boot order in the BIOS to boot from a different drive. For example, if you normally boot from your hard drive, try booting from a USB flash drive or optical disc drive instead. This will confirm if the issue is isolated to your primary hard drive having problems. Here are the steps:
- Access the BIOS setup utility when you first turn on the computer. The key to press varies between systems, but common ones are F2, F10, Delete, or a function key.
- Navigate to the boot order settings, sometimes called boot priority or boot sequence.
- Move the desired drive to the top of the boot order list, usually by pressing +/- keys.
- Save changes and exit BIOS to reboot.
If you are able to boot successfully from a secondary drive, you know the core PC hardware is likely fine and the issue is isolated to your primary boot hard drive. At that point, you can troubleshoot the primary drive further.
Run Startup Repair With Your Windows Install Media
If you suspect your Windows system files have become corrupted or damaged, you can run Startup Repair from your Windows install media. Startup Repair will scan your OS and replace any missing or corrupted files. Here is how to run Startup Repair:
- Insert your Windows install USB or DVD and reboot the computer.
- Boot from the media by selecting it in the boot menu.
- On the first screen, choose your language and click Next.
- Click “Repair your computer” at the bottom left.
- Select Troubleshoot > Advanced Options > Startup Repair.
- Startup Repair will run. Allow it to complete, which may require multiple reboots.
After Startup Repair finishes, reboot normally and see if you can boot successfully into Windows. If the repair was successful, it would have identified and replaced corrupted OS files that were preventing booting.
Use Bootrec Commands to Rebuild Boot Files
If Startup Repair was unable to fix the issues, you can try using the Bootrec tool on your Windows recovery drive to rebuild core boot files. Bootrec has several switches to rebuild specific boot-related files.
To use Bootrec, boot from your recovery drive, open Command Prompt, and run the following commands:
bootrec /FixMbr bootrec /FixBoot bootrec /ScanOs bootrec /RebuildBcd
This will rewrite the master boot record, rewrite the boot sector, scan all drives for Windows installations, and rebuild the BCD boot configuration data file. After running these, reboot and check if you can boot successfully now.
Restore From a System Image Backup
If you previously created a full system image backup with Windows Backup and Restore or a 3rd party utility, you may be able to restore from that image to roll back your system to a previous working state. This option is only available if you have a backup image available.
To restore from a system image:
- Boot from the Windows install media.
- On the first screen, choose your language and click Next.
- Click “Repair your computer” at the bottom left.
- Select Troubleshoot > Advanced Options > System Image Recovery.
- Choose the system image you want to restore from.
- Follow the prompts to restore your computer from the system image.
After restoring from the image, your system should be restored to the previous state when the image was created, bypassing any boot issues.
Check Disk for Errors
You can also run Check Disk from your recovery drive to check your hard drive partitions for any file system errors or bad sectors. Check Disk scans the drive and attempts to repair any issues found.
To run Check Disk:
- Boot from the recovery drive and get to the Command Prompt.
- Run
chkdsk C: /fto scan drive C fixing any errors. - Type Y to confirm you want to scan on next reboot.
- Reboot and Check Disk will run before Windows loads.
- Repeat for other drives if needed.
If Check Disk is able to repair filesystem errors on your boot drive, it may allow you to bypass the disk boot failure.
Use Bootrec to Rebuild the BCD
The Boot Configuration Data (BCD) contains boot information for Windows. If it becomes damaged, you can use the Bootrec tool to rebuild it and potentially fix boot issues. To rebuild the BCD:
- Boot from your Windows recovery drive.
- Open the Command Prompt.
- Run
bootrec /rebuildbcd - It will scan all partitions and rebuild the BCD store.
- Reboot when finished and check if you can boot successfully.
Rebuilding the BCD can fix issues caused by corruption or missing boot entries that were preventing booting into Windows.
Perform a Repair Install of Windows
If no other options have worked, you can reinstall Windows while preserving your data, commonly called a repair install. This will replace all system files and reconfigure your boot settings while keeping your personal files and software.
To do a repair install:
- Boot from your Windows install media.
- On the first screen, choose your language and click Next.
- Click “Install now” to begin the installation.
- Enter your product key if prompted and accept the license terms.
- On the drive options, select your Windows drive to install to.
- Make sure “Repair installation” is checked.
- Follow the remainder of the prompts to reinstall Windows.
This will replace any corrupted system files while preserving your data. If boot problems were caused by corruption, the repair install should resolve it.
Reinstall or Replace the Hard Drive
If no other options have worked and you have exhausted all other troubleshooting, the disk boot failure may be caused by physical damage on the hard drive. At that point, you would need to replace the drive or reinstall Windows completely.
To reinstall Windows:
- Backup any personal data you want to keep.
- Boot from the install media.
- Delete all existing partitions to erase the drive.
- Install Windows on the blank drive.
- Reinstall apps and restore data.
For physical drive replacement:
- Buy a compatible new hard drive.
- Clone the old drive to the new one with software.
- Or do a clean install of Windows on the new empty drive.
- Install hardware and restore data.
If the hard drive is damaged and not recoverable, replacing it or reinstalling Windows may be your only option to resolve the boot issue.
Conclusion
Disk boot failures occur when the boot sector or critical system files become corrupted or damaged, preventing the system from starting properly. There are several options you can try to bypass the error and boot successfully:
- Boot from another drive
- Use Startup Repair or a system image
- Run Check Disk or Bootrec commands
- Perform a repair install of Windows
- Reinstall Windows or replace the hard drive
Following the appropriate troubleshooting steps can help resolve the disk boot failure error so you can boot your system and recover access to the operating system and your data. If the primary hard drive has failed or has physical damage, replacement or reinstallation may be required.