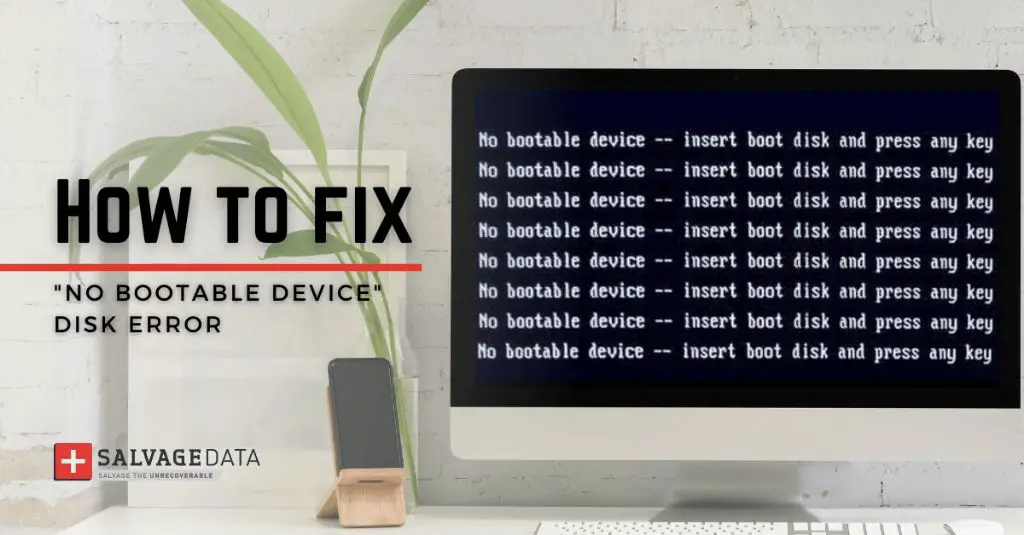Seeing the “no bootable device” error when you turn on your computer can be frustrating. This error indicates that your computer cannot find a drive with a bootable operating system installed. However, there are several methods you can try to get past this error and boot your computer normally.
What does the “no bootable device” error mean?
The “no bootable device” error occurs during the boot process when your computer’s BIOS cannot find an active drive with a bootable operating system. Without a drive to boot from, the computer does not know how to load the operating system and cannot proceed.
Some common reasons for this error include:
- The boot order is incorrect in the BIOS
- The hard drive with the OS installed has failed or is disconnected
- Corrupt bootloader files like BOOTMGR
- Damaged partition tables on the boot drive
Until the computer can locate a working drive with boot files, it will be stuck on the “no bootable device” message.
Check cable connections
Before trying more advanced troubleshooting, first check that all the hard drives in your computer are properly connected. Loose or damaged cables are a common reason a drive with the OS is not detected on boot.
Check the following connections:
- SATA data and power cables for any internal hard drives and SSDs. Reseat the connections firmly.
- The power and data cables for external portable hard drives. Try connecting to another USB port.
- The laptop hard drive connector cable if you have an internal 2.5″ drive. Look for any damaged pins.
If you have recently changed cables or moved hard drives to new positions, ensure all cables are connected to the correct ports and drives. Consult your motherboard manual for SATA port assignments if needed.
Inspect boot order in BIOS
If the boot drive with the OS installed is connected but still not detected, the problem may be the boot order configured in the BIOS. The BIOS determines which drive the computer checks first for an operating system.
To check the boot order:
- Restart your computer and enter the system BIOS. The BIOS key will depend on your specific model, but common keys are F2, F8, F10, F12 and Delete.
- Navigate to the Boot or Boot Priority menu.
- Check that the boot drive containing the OS is listed first under the boot sequence.
- If not, use the arrow keys to move it to the first position in the order.
- Save changes and exit the BIOS.
The computer should now attempt to boot from the correct drive first before throwing the “no bootable device” error.
Check hard drive connections and health
If the boot drive with the operating system still fails to boot, there may a problem with the hard drive itself. Double check the physical condition and connection of the hard drive showing the error:
- Listen for any clicking or grinding noises coming from the hard drive, which can indicate physical damage.
- Open the computer case and firmly reconnect all power and data cables to the problematic hard drive.
- Try swapping the SATA cable with a known working cable to rule out a damaged cable.
- For external USB hard drives, try switching to a different USB port or USB cable.
- If available, connect the hard drive to another computer to see if it boots successfully.
If the hard drive itself seems healthy, use the BIOS diagnostics or hard drive manufacturer’s software to analyze the drive for errors. There could be file system or partition table corruption preventing the drive from booting.
Replace drive if hardware failure detected
If hardware tests confirm the hard drive has failed or has physical damage, it will need to be replaced before you can bypass the “no bootable device” error.
On desktop computers, you can install a new SATA hard drive as a replacement. Laptop hard drives are often more challenging to replace due to size constraints.
When installing a new boot drive:
- Make sure the replacement hard drive connector matches the failed drive type.
- Clone the OS drive or reinstall the operating system from scratch.
- Update the motherboard BIOS if replacing with a newer drive.
- Attach external enclosures to recover data from the old drive if needed.
With the new hard drive installed, configure it first in the boot order in the BIOS. The system should now boot normally without the “no bootable device” error.
Troubleshoot bootloader issues
If the hard drive itself seems in working order, there may be corruption in bootloader files like BOOTMGR preventing boot.
For Windows systems, you can use the System Recovery Options to automatically rebuild the BOOTMGR files. To access the necessary repair tools:
- Insert the Windows installation media or recovery drive and change BIOS to boot from it.
- On the Installation screen, click Repair your computer.
- Choose Command Prompt to open an admin command line.
- Run the command: bootrec /fixboot
- Next run: bootrec /fixmbr
- Finally run: bootrec /rebuildbcd
- Restart computer and remove recovery media to boot normally.
For Linux systems, you can use the Boot Repair tool to automatically rebuild GRUB and reinstall bootloaders. Follow the onscreen instructions to have Boot Repair analyze boot files and make repairs.
Check partition tables
If boot files seem intact but the drive still will not boot, the underlying disk partition table could be damaged. The partition table tells the OS where to find the bootloader files.
On Windows, you can use the command line tool DiskPart to attempt partition table repairs. Common commands include:
- DISKPART> Clean – Deletes all partitions and formats entire disk
- DISKPART> Create partition primary – Recreates partition table
- DISKPART> Active – Marks a partition as active/bootable
On Linux, the fdisk command can view, create, and repair damaged partition tables:
- fdisk -l – View details on existing partitions
- fdisk /dev/sdX – Open fdisk on target drive to make repairs
- Use fdisk commands like o to create new empty DOS partition table.
With the partition table rebuilt, reinstall or restore the OS boot files to the drive.
Check for motherboard driver issues
Incompatible or outdated drivers and firmware on the motherboard can also prevent drives from being detected properly at boot.
To rule out driver issues:
- Update to the latest BIOS, chipset, and storage controller drivers from manufacturer.
- Reset the CMOS by temporarily removing the onboard battery to force a driver reload.
- If the SATA controller mode was changed, switch back to default AHCI or IDE modes.
Updated motherboard drivers will help ensure boot devices are detected accurately.
Conclusion
Diagnosing the “no bootable device” error will require investigating your boot drive connections, hard drive health, boot files, partition tables, and motherboard firmware. Check cables and connections first before trying repairs of bootloaders or partition tables. Hardware failures causing the error will require replacement of the affected hard drive or SSD.
Persistence and systematically working through boot issues can help revive an otherwise unbootable drive. Just be sure to backup important data first in case repairs are unsuccessful. With the right troubleshooting steps, you can resolve the “no bootable device” error and get your system booting once again.