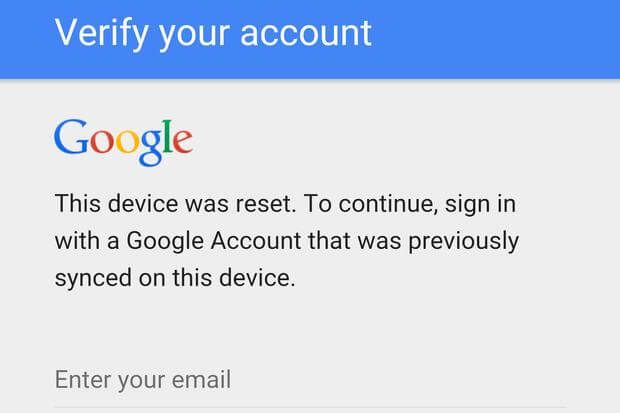What Does ‘This Device Was Reset’ Mean?
The ‘This device was reset’ message is an anti-theft feature found on Android devices. It appears when a factory reset has been performed on the device, and prevents you from proceeding past the setup screen without signing in with the Google account that was previously synced.
Essentially, this message is protecting your data and privacy by ensuring a wiped device can only be accessed and used by its rightful owner. It prevents thieves or other unauthorized users from fully resetting an Android device and gaining access. The device cannot be used normally again until the previously registered Google account signs in. According to source, this security measure helps prevent stolen devices from being reset and sold.
Bypassing the Reset Screen
If you encounter the “this device was reset” message, it means the device was previously linked to a Google account before being reset to factory settings. The device is prompting you to sign in with the Google account it was associated with previously in order to finish setting it up.
Some Android devices allow you to bypass the reset screen by tapping “Forgot password” or “Skip” to continue the setup process. However, choosing these options will wipe all data from the device and remove any lingering account associations. You will have to start completely fresh with a new Google account.
If you want to regain access to a reset Android device while retaining the data, you will need to sign in with the Google account credentials that were associated with it before the reset. If you don’t have the previous account holder’s username and password, you won’t be able to bypass the reset screen without data loss.
As a last resort, you can contact your carrier for assistance in unlocking the device from the previous account. However, they may also require resetting the device to proceed, resulting in data erasure.
Performing a Hard Reset
A hard reset, also known as a factory reset, completely wipes all data and settings from the device and returns it to its original factory settings. This can be useful if you want to completely erase the device before selling or giving it away. However, it will delete all your apps, photos, accounts, and other personal data, so it is not reversible.
To perform a hard reset on most Android devices:
- Open the Settings app.
- Tap System or General Management.
- Tap Reset or Factory Data Reset.
- Tap Reset Phone or Erase All Data.
- If prompted, enter your PIN, pattern, or password.
- Confirm that you want to reset your device to factory settings.
For Samsung devices, you can also reset from the recovery menu by pressing and holding the Volume Up, Home, and Power buttons together until the recovery menu appears. Then use the volume keys to scroll to “Wipe data/factory reset” and select it with the power button 1.
Resetting your device erases all accounts, apps, settings, and data. So before performing a factory reset, be sure to backup any important data you want to keep.
Recovering Data After Reset
It can be difficult to recover data after a factory reset, since the reset erases all data from the device’s internal storage. However, there are a few options for trying to restore lost data:
If you had backups enabled through your Google account before resetting, you may be able to restore some data like contacts, photos, and app data. Go to Settings > Accounts > Google and check if anything is available to sync. Keep in mind Google backups don’t store everything, so you may not get all your data back.1
Using a third party Android data recovery app from your computer can help extract leftover files from internal memory that were not fully erased. Some options like MiniTool Partition Wizard or Recoverit offer free trial versions.23 Run the app, connect your device, select file types to scan for, and recover what’s found.
Without backups or data recovery software, it can be very difficult to restore lost data after a factory reset. Always make sure to backup important data beforehand.
Using Find My Device
The Find My Device app by Google allows you to locate your lost Android device as long as you have activated it prior to the phone being lost.
To enable Find My Device, open the Settings app on your Android device and go to Security > Find My Device. Make sure the option to track your device’s location is turned on 1.
If your device becomes lost, you can use Find My Device on another Android device or on the web at android.com/find to locate your phone. Sign into your Google account and you will see a map showing the location of the lost device.
You can also remotely lock or erase your device if needed to protect your data 2.
Enabling Lost Mode
If your Android device is lost or stolen, you can remotely activate Lost Mode to lock and secure the device using Find My Device. When Lost Mode is enabled, you can display a custom message on the lock screen with your contact information so that anyone who finds the phone can get in touch with you.
Lost Mode allows you to remotely lock the device with a password, locate the device on a map, make the device ring at full volume even if it is set to silent, and if needed, remotely erase all data from the device to protect your privacy. Activating Lost Mode is an important step if your device goes missing, as it prevents anyone else from accessing your data and helps you recover the device.
Removing Google Account
One way to attempt bypassing the reset screen is to remove the Google account associated with the device. This disconnects the device from the account that initiated the remote reset. According to Android Police, you can remove a Google account from Android settings.
To remove the account, open your device’s Settings app and go to Accounts. Tap on the Google account you want to remove. Then tap Remove account and confirm. This will disconnect the account from your device.
However, removing the account may not bypass the reset screen. If a remote data wipe was initiated, your device may still require re-authentication to proceed. But removing the associated Google account is one troubleshooting step to try.
Using Account Recovery Options
If you forgot your password, you can use Google’s account recovery options to reset it. Go to the Google Account Recovery page and enter the email address or phone number associated with the account. Google will ask some security questions to verify your identity.
Once verified, you can choose to reset your password or go through additional verification to regain access to your account. Google may ask for an alternate email or phone number to send a verification code. If you previously set up 2-step verification, you will need your recovery phone number or backup codes to complete the process.
Resetting your password through account recovery is the easiest way to regain access and recover your Google account. Just make sure to update your recovery info like secondary email and phone number so you can get back in if you ever forget your password again.
Contacting Google Support
If you are still unable to resolve the ‘this device was reset’ issue, you may need to contact Google Support directly for further assistance. The Google Accounts Help Center provides many resources for troubleshooting account problems, including steps for account recovery and regaining access to a locked account.
To speak with a support representative, you can contact Google via the Contact Us page. Options include calling the 24/7 customer support line or initiating a live chat session directly from your account page. When contacting support, be prepared to provide details about your device, Google Account email, and any troubleshooting steps you’ve already tried. With live chat, you can get real-time personalized assistance with bypassing the ‘this device was reset’ screen.
Additional Ways to Secure Device
There are some other useful steps you can take to secure your Android device:
Enable lock screen notes – You can add contact information or a message to your lock screen that will be displayed when the phone is locked. This can help someone return your lost phone. Go to Settings > Lock Screen to enable this.
Register your device – Google allows you to register your Android device which can aid in recovery if it is lost or stolen. Go to Settings > Google > Security > Find My Device to set this up.
Back up data regularly – Be sure to back up important data from your device like photos, messages, and contacts on a regular basis. You can use Google’s built-in backup or a third party app. This ensures you won’t lose valuable information if your phone is reset or lost.