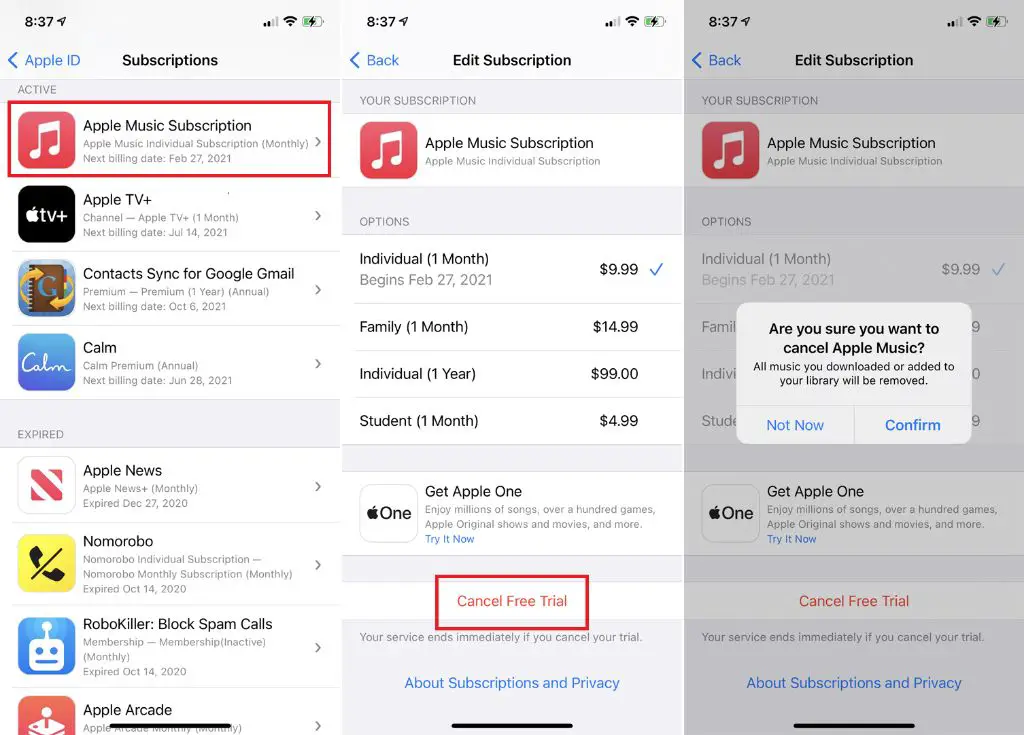Apple Music and iTunes Match are subscription services from Apple that provide access to streaming music libraries and allow users to sync their own music libraries across devices. Apple Music is Apple’s full streaming music service with over 70 million songs, while iTunes Match is a older service that matches a user’s music library and allows access across devices for $25 per year.
The issue arises when someone wants to cancel their Apple Music subscription but wants to retain access to songs they’ve purchased through iTunes over the years. Canceling Apple Music could cause those purchased iTunes songs to become inaccessible if they are not properly downloaded first. This article provides step-by-step instructions on how to properly cancel Apple Music without losing any of your previously purchased music.
Check iTunes Match Status
Before canceling Apple Music, it’s important to check the status of iTunes Match. iTunes Match is a separate Apple service that matches songs in your personal library with songs in the iTunes catalog. This allows you to access your personal library from any device, even if the songs aren’t stored locally. If you have iTunes Match enabled, your personal songs will still be available after canceling Apple Music.
To check your iTunes Match status on a Mac, open iTunes and go to Account > View My Account. Under features, look for iTunes Match. If it says “iTunes Match Subscriber”, then the service is enabled for your account. You can also check in your iCloud settings under Manage Storage to see if “iTunes Match” content is stored. On an iPhone or iPad, go to Settings > [your name] > iCloud > Manage Storage and look for iTunes Match usage. If you don’t see it listed there, then iTunes Match is likely not enabled.
Turn Off iTunes Match
To disable iTunes Match, open iTunes and go to the Store menu. Select “Turn Off iTunes Match”. This will immediately disable syncing between iTunes and iCloud for your music library. However, it can take up to 24 hours for the change to fully take effect across all your devices according to Apple Support discussions.
You can also disable iTunes Match on your iPhone, iPad or iPod Touch separately. Go to Settings > Music and toggle off “iCloud Music Library”. On a Mac, go to Preferences in the iTunes menu and deselect “iCloud Music Library”. On Windows, go to Edit > Preferences > General and uncheck “iCloud Music Library” per Apple guidance.
Once disabled, iTunes Match will no longer sync your Apple Music library across devices. However, this does not cancel your Apple Music subscription automatically. You will still need to cancel the subscription separately.
Confirm Purchased Songs
Before canceling your Apple Music subscription, it’s important to confirm which songs in your library were purchased versus streamed. This will ensure you don’t lose access to any purchased content when you unsubscribe. To view purchased songs:
On an iPhone or iPad, open the Apple Music app and tap on the Library tab. Then tap on Songs and toggle the “Downloaded Music” switch to see all songs. Any tracks marked with “Purchased” underneath were bought on iTunes.
On a Mac, open the Music app and go to Music > Songs. Right click on any track and select “Song Info” to see if it’s marked as purchased or Apple Music. You can also filter the Songs view by selecting Music > Purchased from the menu bar.
Check your entire library and make note of any missing purchased songs that should be available. You may need to redownload past iTunes purchases before canceling Apple Music.
Download Purchased Songs
Before canceling your Apple Music subscription, it is important to download any purchased songs as a backup. Even though you own the songs you purchased, you will lose access to download them once you end your subscription.
To download previously purchased songs on a Mac:1
- Open the Music app on your Mac
- Click on the Library tab
- In the left sidebar, click on Purchased
- Right-click on any purchased song and choose Download
To download previously purchased songs on Windows:2
- Open iTunes on your PC
- Click on Account > Purchased from the menu bar
- Find the purchased songs you want and click the download button next to them
Downloaded songs can then be found in your library under the Purchased playlist. This provides a backup of songs you rightfully own in case you cancel Apple Music and lose access to stream them.
Cancel Apple Music Subscription
To cancel your Apple Music subscription, you need to access your account settings. There are slightly different steps depending on if you are using an iOS device or a computer:
On an iPhone or iPad:
- Open the App Store app.
- Tap your profile picture in the top right corner.
- Tap “Subscriptions.”
- Under “Active,” tap “Apple Music Membership.”
- Tap “Cancel Subscription.”
- Confirm cancellation.
On a Mac or PC:
- Go to music.apple.com and sign in.
- Click your profile picture in the top right corner.
- Click “View Account.”
- Under “Subscriptions,” click “Manage.”
- Turn off auto-renewal for your Apple Music subscription.
- Confirm cancellation.
Once you cancel, you will no longer be charged for Apple Music. However, you will retain access until the end of your current billing period.
Remove Downloaded Music
Downloaded Apple Music will continue to take up storage space on your device even after canceling your subscription. To remove all Apple Music downloads from your library, follow these steps:
On iPhone or iPad
Open the Apple Music app, tap on Library, then tap on Downloads to see a list of your downloaded content. Tap Edit, then tap the delete icon next to each song, album, or playlist to remove downloads individually. You can also tap “Delete All” to remove everything at once (source).
On Mac
Open Music and click Library in the sidebar. Go to Downloads to see your downloads. Select one or more songs, then press Delete. You can also click Downloads at the top of the window and select “Delete All Downloads” to remove everything at once (source).
This will delete all downloaded Apple Music content while preserving any purchased music you own in your library.
Double Check Library
After canceling your Apple Music subscription, it’s important to double check your library to make sure no purchased songs were accidentally removed. Here are the steps to take:
- Open the Music app and go to your Library.
- Click on Songs to browse your entire music library.
- Look through your library for any missing songs that you had previously purchased from iTunes.
- Make sure to check playlists you created as well, since they may now be empty or have grayed out, unplayable songs.
- Check on your computer as well by opening iTunes and viewing your library to spot any missing purchases.
Once you’ve thoroughly reviewed your library, make a list of any purchased songs or albums that are now missing after canceling Apple Music. You can then work to get those songs back by finding their purchases in your iTunes account purchase history.
Restore Purchased Songs
If you find that some of your previously purchased songs are missing from your library after canceling Apple Music, you can easily re-download them. Go to your iTunes purchase history and find the missing songs. Click on the “Download” icon next to each song to download it again. You can access your purchase history from your computer’s iTunes application or the iTunes Store app on your iOS device.
According to Apple’s support page, “If songs are missing from your music library after you turn off Apple Music”, simply dragging a missing purchased song from your purchase history back into your library should restore it. iTunes and the Apple Music app will automatically match it back up with the song file in iCloud.
The key thing is that canceling Apple Music does not affect songs you’ve already purchased – those remain yours forever. Referring back to your iTunes purchase history makes it easy to retrieve anything that may have gone missing during an Apple Music cancellation.
Alternative Music Services
If you decide Apple Music is not the right streaming service for you, there are several good alternatives worth considering. Top competitors like Spotify, Amazon Music, and YouTube Music offer similar features and vast libraries of songs to stream.
Spotify boasts the largest music catalog of the bunch with over 82 million tracks. Amazon Music has around 75 million songs, while YouTube Music has over 80 million official songs, covers, and remixes. For comparison, Apple Music has around 90 million tracks.
The streaming services also allow you to download songs for offline listening. Spotify lets you save 10,000 songs on up to 5 devices. Amazon Music allows downloads on up to 10 devices, while YouTube Music permits up to 100,000 offline song downloads on mobile.
When it comes to audio quality, Apple Music and Amazon Music offer lossless High-Res Audio streaming, while YouTube Music maxes out at 256kbps. Spotify has 320kbps quality for Premium subscribers. Ultimately, any of these robust services can make a great Apple Music alternative.