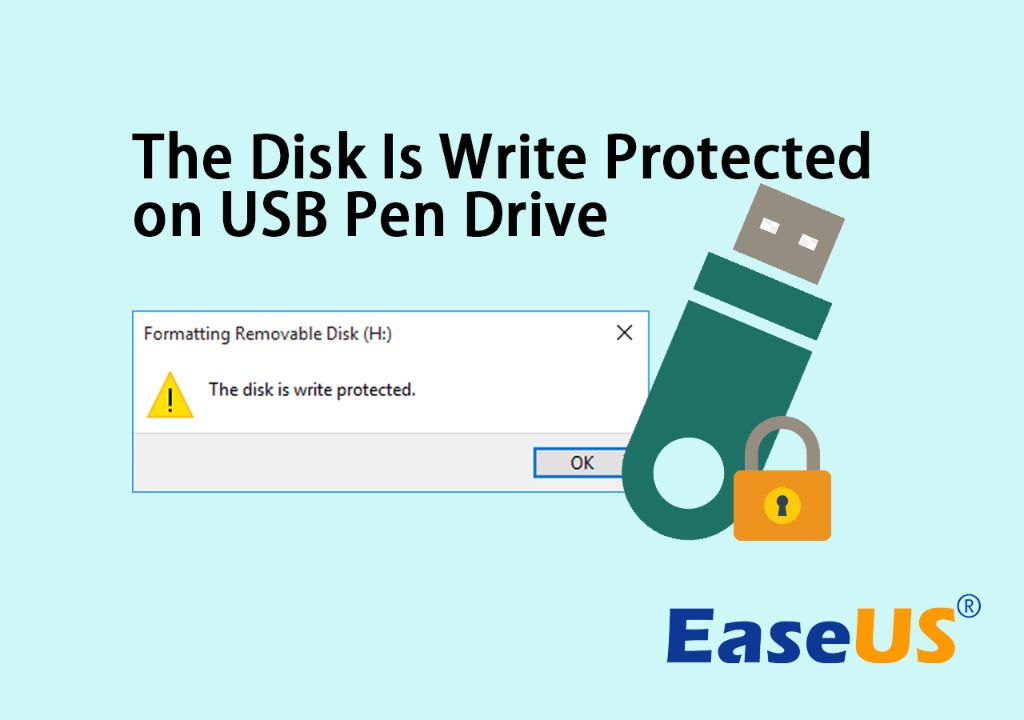Having a USB drive that is write-protected can be frustrating, as it prevents you from saving or transferring files to the drive. Thankfully, in most cases, it is possible to remove write protection from a USB drive fairly easily, allowing you to use the drive as normal again.
What Causes a USB Drive to Become Write-Protected?
There are a few potential causes for a USB drive becoming write-protected:
- The drive has a physical write-protect switch that has been toggled to the “lock” position.
- The drive is partitioned with special software that sets the partition to read-only.
- The drive has been infected by a virus or malware that restricts writing to the drive.
- The USB drive is faulty and automatically reverting to a read-only state.
The most common reason is that the physical write-protect switch on the USB drive has been moved to the lock position. This switch is present on most USB flash drives and prevents any data from being written to the drive while enabled.
Checking for a Physical Write-Protect Switch
If your USB drive has a physical write-protect switch, checking its position should be the first step in determining why the drive is write-protected. The location of the write-protect switch can vary depending on the drive, but it is usually located on the side or bottom of the USB flash drive.
To check the write-protect switch:
- Locate the write-protect switch on your USB drive. This may be labeled as “LOCK” or have a lock icon near it.
- Check that the switch is slid to the unlocked position, allowing writing to the drive. If it is slid to the lock position, move it to the unlocked position.
- Try adding a file to the USB drive to see if write protection is now disabled.
If moving the physical write-protect switch to the unlocked position allows you to write to the drive, then a simple switch mix-up was likely the issue the whole time. Just be sure the switch stays unlocked to avoid this issue occurring again.
Using Diskpart to Remove Write Protection
If your USB drive does not have a physical write-protect switch or moving the switch doesn’t fix the problem, your drive may be configured with software write protection. This can sometimes occur when the drive is partitioned or formatted in a certain way.
To remove a software-based write protection, you can use the Diskpart command line utility that is built into Windows. Here are the steps to use Diskpart to make your USB drive writable again:
- Connect your USB drive to the computer if you haven’t already.
- Open the Start menu and search for “Diskpart”. Select the Diskpart desktop app to open it.
- In the Diskpart window, type “list disk” and press Enter. This shows a list of all the connected disk drives.
- Locate your USB drive in the list, and note the disk number assigned to it.
- Type “select disk x” where x is the disk number of your USB drive, and press Enter.
- Type “attributes disk clear readonly” and press Enter. This removes write protection attributes.
- Close the Diskpart window and eject/reconnect your USB drive. It should now be writable again.
Using the Diskpart utility in this way resets the software write protection applied to the USB drive. The drive can then be used normally again. This method works for most cases of software-based write protection.
Using the Registry Editor to Remove Write Protection
In some instances, write protection may be enabled in the Windows registry instead of through attributes on the drive itself. The registry stores configuration settings for hardware devices connected to your computer. Improperly configured registry settings can cause a USB drive to become read-only.
You can use the Windows Registry Editor tool to remove registry-based write protection from a USB drive:
- Open the Start menu and search for “regedit”. Open the Registry Editor app.
- In the registry editor, navigate to the key HKEY_LOCAL_MACHINE\SYSTEM\CurrentControlSet\Control\StorageDevicePolicies
- Look for a key named “WriteProtect” under the StorageDevicePolicies key. This may be set to 1 to enable write protection.
- Double click on the WriteProtect key and change the Value data to 0 to disable write protection.
- Close the Registry Editor and reconnect your USB drive to have changes take effect.
This will remove any registry write protection flags that could be preventing you from writing to the USB drive. Changing this registry value should resolve most software write protection issues occurring due to registry settings.
Using the Command Prompt to Remove Write Protection
The Command Prompt offers another option for removing software-based write protection from a USB drive on Windows. The attrib command can be used to view and modify file attributes, including the read-only attribute that could be causing write protection issues.
Here is the process for using the attrib command to make a USB drive writable again:
- Open the Start menu and search for “cmd” to open the Command Prompt desktop app.
- Type “attrib” at the prompt and press Enter to view the command usage information.
- Insert your USB drive and type “attrib x:” replacing x with your drive letter.
- Look for the R attribute which indicates Read-only. If present, your drive is write protected.
- Type “attrib -r -s /s /d x:\” to recursively remove R attributes.
- Close the Command Prompt and test writing files to the USB drive again.
Using the attrib command is an easy way to view and remove the read-only attribute that is preventing you from writing to a USB drive. Like the other methods, this can resolve many software-based write protection issues.
Cleaning a Virus or Malware from the USB Drive
Viruses and malware are another potential cause of USB drives becoming write-protected. Some viruses will restrict access to infected drives as part of their malicious processes.
If you suspect your USB drive has become write-protected due to a virus, you will need to scan it with antivirus software and clean any infections before it can be used normally again. Here is the general process:
- Connect the USB drive to a Windows PC with updated antivirus software installed.
- Open the antivirus software and scan the USB drive for any infections.
- If any viruses or malware are found, allow the antivirus software to clean or quarantine the threat.
- Safely eject the USB drive and reconnect it after the cleaning process finishes.
- The drive should now allow writing again once the infection is removed.
Repeating this process with multiple updated antivirus tools can help ensure any stubborn infections are removed from your USB drive in cases where malware is the culprit for write protection.
Re-Formatting the USB Drive
If all else fails in removing write protection from a USB drive, reformatting the drive may do the trick. Re-formatting will completely erase all data on the drive and reset it to a normal writable state.
Here is how to reformat a USB drive in Windows:
- Connect the write-protected USB drive to your computer.
- Open Windows File Explorer and right-click on the USB drive.
- Select “Format…” from the menu.
- Choose FAT32 as the file system and check the Quick Format box.
- Click Start to begin reformatting the USB drive.
- Once completed, the drive should be restored to a normal writable state.
Reformatting the drive essentially resets it to factory settings, overwriting any previous write protection configurations. Note that this will delete all your data, so only reformat as a last resort after backing up your files.
Physical Damage as a Cause
In rare cases, a USB drive may become permanently write-protected due to physical damage to the drive’s internal circuitry or connectors. Some signs of physical damage include:
- The plastic casing of the drive is cracked or warped.
- The USB connector is damaged or wiggles loose when inserted.
- You can hear clicking or buzzing noises from the drive.
- The drive gets very hot during use.
If your USB drive shows evidence of physical damage, it’s unlikely that software solutions will be able to remove write protection. The circuitry inside is likely faulty and preventing writes to the memory chips. At that point, your best option is to replace the damaged USB drive with a new one.
Tips to Avoid Write Protected USB Drives
Here are some tips to avoid dealing with write-protected USB drives in the future:
- Handle USB drives carefully to prevent physical damage. Don’t bend or drop them.
- Keep the write-protect switch on the side unlocked when using normally.
- Eject the drive safely before unplugging to prevent corruption.
- Scan USB drives periodically with antivirus software.
- Don’t insert USB drives in public computers which could infect them.
Following safe usage practices can help prevent many of the issues that commonly cause USB drives to become write-protected. But if you do run into the problem, the solutions outlined in this guide should help get your drive back to normal.
Frequently Asked Questions
Why does my USB keep turning to write protected?
If your USB drive keeps reverting to write-protected mode, a few common reasons could be causing this:
- The physical write-protect switch is being toggled on accidentally.
- A virus or malware keeps re-infecting the drive.
- The registry write-protect setting keeps getting re-enabled.
- The USB drive is faulty and automatically triggering write protection.
Double check the physical switch hasn’t been moved. Use antivirus tools to fully clean any infections. Review the registry write-protect setting is disabled. If these steps don’t work, a faulty USB drive may need replacing.
Can I change a write-protected DVD to normal?
For recordable DVDs and CDs, write protection is applied physically to the disc surface and cannot be removed. There is no way to convert a write-protected disc back to a normal writable state. However, some software can bypass disc write protection when copying the contents or burning a disc image.
How do I fix the parameter is incorrect error on my USB?
The “parameter is incorrect” error often appears when trying to format a USB drive that is write-protected. To resolve it, you need to remove the write protection on the drive first by toggling the physical switch, using Diskpart, or trying the other solutions covered in this guide. Once write protection is disabled, you should be able to format the drive without any parameter errors.
Can I change permissions on a write-protected USB?
No, you cannot change file permissions on a write-protected USB drive to give a specific user account access for writing. The drive must first have write protection removed using the methods outlined above. Otherwise, the physical write protection remains in effect across all user accounts on the system.Conclusion
Write-protected USB drives can certainly be annoying, but thankfully this issue can usually be resolved fairly easily. Toggling the physical switch, using Diskpart, tweaking the registry, running antivirus scans, or reformatting the drive are all options that can typically get your USB drive back to a normal writable state. Just be sure to backup any important data first before making changes. With the right troubleshooting, you’ll be able to save and transfer files on your USB drive again in no time.