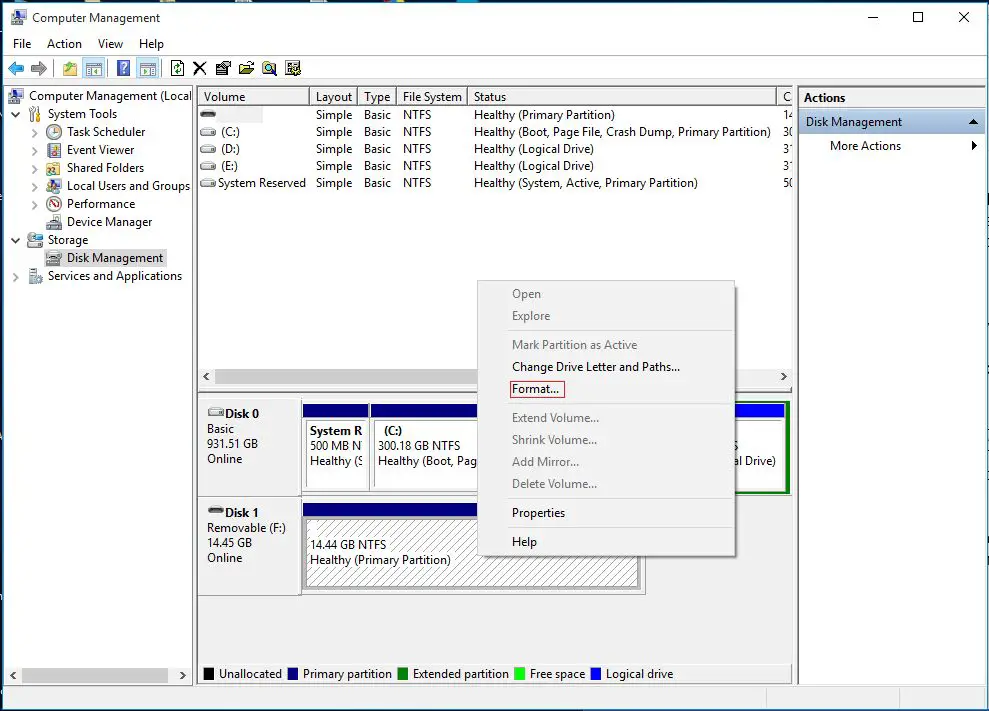The exFAT and NTFS file systems are commonly used for external hard drives on Windows computers. exFAT, also known as Extended File Allocation Table, was introduced in 2006 and is optimized for flash drives. It supports larger file sizes than the older FAT32 file system. NTFS, or New Technology File System, was introduced in 1993 and is the default system for internal hard drives in Windows. It offers better performance and security features compared to exFAT.
When it comes to external hard drives, both exFAT and NTFS have advantages and disadvantages. exFAT allows for fast formatting and generally quicker file transfers with large files over 4GB. However, it lacks the permissions, encryption, compression, and error recovery features of NTFS. NTFS is more stable and reliable than exFAT, but formatting takes longer and it may slow down transfers of very large files.
There are valid reasons to switch an external drive from exFAT to NTFS if you want the additional security and features of the NTFS file system. This guide will walk through the process of changing an exFAT external hard drive to NTFS on Windows.
Reasons to Change from exFAT to NTFS
The main reason to change the file system from exFAT to NTFS is to gain improved security features. As this source explains, exFAT lacks many of the security features that come standard with NTFS like file encryption and granular user permissions. NTFS allows you to restrict access to certain files and folders to authorized users. It also supports features like shadow copies that provide backup snapshots and previous versions of files in case they are accidentally deleted or corrupted. In contrast, exFAT has no built-in security or data protection capabilities.
Additionally, as noted in this SuperUser discussion, NTFS employs journaling which helps recover corrupted drives. ExFAT drives are more prone to data loss in the event of a crash or improper dismount. For these reasons, NTFS is generally considered more reliable and secure, which is preferable for external hard drives used for backup, storage and access to sensitive data.
Back Up Your Drive
Before reformatting your external hard drive, it is absolutely critical that you back up your data first. Reformatting will erase everything on the drive, so if you don’t have backups, you risk permanently losing all your files.
According to Wondershare, backing up your drive before reformatting in Windows is an essential first step. They recommend backing up any personal files, photos, videos, software installers, drivers, or other data you want to keep.
As MiniTool explains, formatting completely rewrites the file system on a drive. So before you reformat, be sure to backup all the important files on the external hard drive you want to convert from exFAT to NTFS.
Backups give you the security of knowing your data is safe before you undertake any major reformatting operations. So take the time to fully backup your drive first. It could save you from catastrophic data loss down the road.
Check the Partition Style
Before formatting your external hard drive, it’s important to check what partition style it is using – either MBR (Master Boot Record) or GPT (GUID Partition Table). This will determine the steps you need to take to format to NTFS.
MBR is an older partition style that has a 2TB maximum partition size. GPT is newer and does not have partition size limits. MBR vs GPT
To check if your drive is MBR or GPT:
- Open Disk Management in Windows.
- Right click on the partition and select Properties.
- Look at the Partition style field – it will say either MBR or GPT.
If your drive is currently formatted with MBR, you will need to convert it to GPT before formatting to NTFS. We’ll cover how to do this conversion next.
Format the Drive in NTFS
One of the easiest ways to convert your exFAT drive to NTFS is by using the Disk Management utility in Windows. Here are the steps:
-
Open Disk Management. You can do this by right-clicking on This PC (or My Computer) and selecting Manage. Then go to Disk Management on the left sidebar.
-
Right-click on the exFAT drive you want to convert and select Format.
-
In the new window, under File System select NTFS. Leave the other settings as default.
-
Click OK. This will immediately reformat the drive to NTFS format. The process should only take a few seconds to complete.
Using Disk Management is the easiest built-in way to convert exFAT to NTFS in Windows. Just make sure to backup your data first, as formatting will erase everything on the drive. Also keep in mind that if your exFAT drive has any partitions, you will need to format each partition individually.[1]
Convert Using Third-Party Software
If you don’t want to format your drive and lose data in the process, using third-party software is a good option. There are many reliable exFAT to NTFS converters available including:
EaseUS Partition Master – This software allows you to convert partitions between exFAT and NTFS without data loss. It also optimizes partitions for better performance (Source).
AOMEI Partition Assistant – Another excellent converter that can batch convert multiple partitions at once. Safe and easy to use (Source).
Paragon NTFS to exFAT Converter – A simple and straightforward tool specifically designed for converting exFAT drives to NTFS. Works on Windows 10/8/7 (Source).
Overall, third-party converter software allows you to change your exFAT drive to NTFS seamlessly without any data loss. Just make sure to backup important data as an extra precaution before converting.
Copy Data to the NTFS Drive
Once the external hard drive is formatted to NTFS, you can begin transferring your data over from the exFAT drive. The easiest way is to use the Robocopy command in Windows. Robocopy efficiently copies files while also preserving key file attributes like permissions, timestamps, and ownership.
To use Robocopy to transfer files from an exFAT drive to a NTFS drive, open the Command Prompt as Administrator and run:
robocopy /E /SECFIX /MIR "E:\exFAT_drive" "F:\NTFS_drive"
This will recursively copy all files and folders (/E) from your exFAT E: drive to the NTFS F: drive. The /SECFIX flag fixes permission issues during the transfer while /MIR ensures an exact mirror copy.
For more examples of using Robocopy for file transfers, check out this AnandTech thread or the TechRepublic forums. Adjust the source, destination, and flags as needed for your specific copy task.
Check for Errors with CHKDSK
After converting the drive to NTFS, it’s important to scan for and fix any potential file system errors or bad sectors. The CHKDSK utility in Windows is designed to do exactly this.
To run CHKDSK, open an elevated Command Prompt window (search for cmd, right-click and select Run as Administrator). Then type the following command:
chkdsk C: /f
Replace C: with the letter of your external drive. The /f parameter tells CHKDSK to fix any errors it finds.
You can also add /r to locate bad sectors and recover readable data, and /x for an extra deep scan. The full scan can take a while, so you may want to run it overnight.
After CHKDSK completes, you can be confident that the drive’s file system is free of corruption and ready for reliable use. Periodically scanning with CHKDSK is recommended to keep your drive healthy. See Microsoft’s guide for more details on using CHKDSK.
Tweaking NTFS for Best Performance
Once your drive is formatted to NTFS, you can optimize the file system for faster performance. Here are some tips for tweaking NTFS:
Disable last access timestamp – NTFS automatically updates the last access time and date stamp on folders and files when traversing the directory structure. This can slow things down. You can disable this feature to improve performance [1].
Modify NTFS registry settings – Tweaking certain registry keys can disable unnecessary default behaviors of NTFS like automatic disk defragmentation. This frees up resources for better performance [2].
Use NTFS tweak utilities – Utilities like NTFS Speed Tweak can optimize NTFS by turning off little-used features like 8.3 file name creation. This simplifies the file system and improves speed [3].
By customizing NTFS options, you can reduce disk I/O bottlenecks and speed up read/write operations. Just be careful when modifying the registry and be sure to backup first. With some tweaking, NTFS can deliver maximum performance.
Conclusion
In summary, changing your external hard drive from exFAT to NTFS involves a few key steps. First, make sure to back up your drive so you don’t lose any data. Then check the partition style and use Disk Management or third-party software to format the drive to NTFS. Once formatted, you can copy your files back to the NTFS drive and double check for errors. Optionally, you can tweak some NTFS settings to optimize performance.
Following this process will allow you to safely convert your external hard drive from exFAT to the more robust and feature-rich NTFS file system. Just be sure to backup your data first before formatting to avoid data loss. Take the time to copy files back carefully and validate they were transferred without corruption. With NTFS enabled, you can take advantage of permissions, encryption, compression, and other advanced features not available on exFAT.