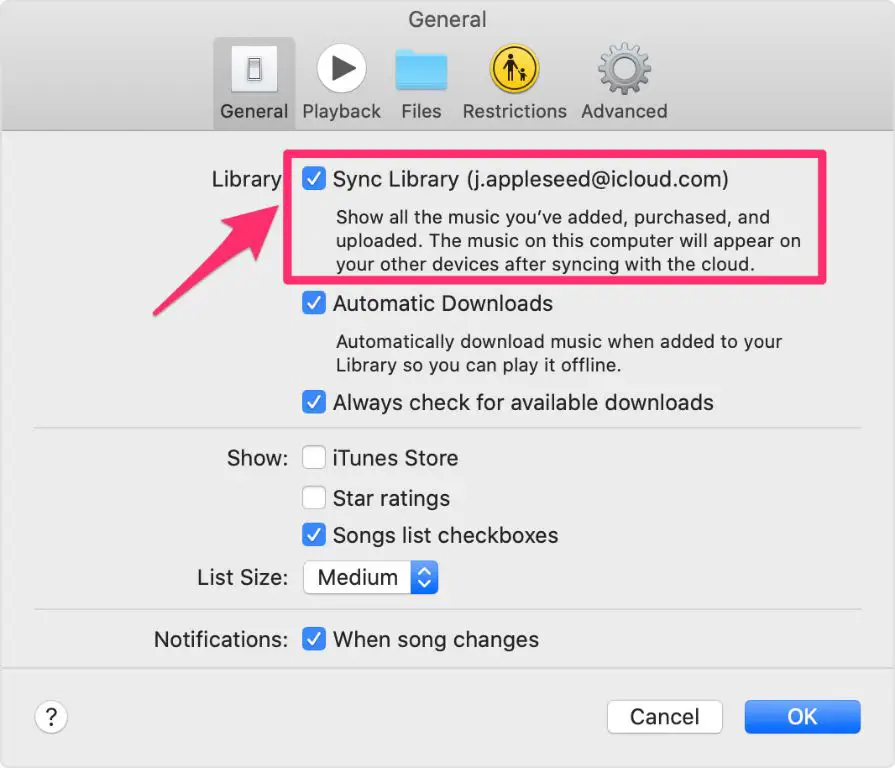Managing your music library in iCloud can seem daunting, but with a few simple steps you can customize your settings and get your music organized just the way you want it. In this comprehensive guide, we’ll walk through everything you need to know about changing settings for your iCloud music library on iPhone, iPad, Mac, and PC.
What is the iCloud Music Library?
The iCloud music library allows you to store your music collection in iCloud and access it from any device signed into your Apple ID. Any music you purchase from the iTunes Store is automatically added to your iCloud music library. You can also upload your own music to iCloud, including music imported from CDs or purchased from other stores.
Here are some key things to know about the iCloud music library:
- It allows you to access your music collection from any device signed into your Apple ID
- It automatically uploads any music purchased from iTunes
- You can upload up to 100,000 songs to your library for free
- It keeps your music collection in sync across devices so additions, edits and deletes are always up to date
Now let’s look at how to edit the settings for your iCloud music library to customize how it works for you.
Enabling the iCloud Music Library
First you’ll need to make sure the iCloud music library is enabled on your devices. Here’s how to turn it on:
On iPhone/iPad:
- Open the Settings app
- Tap on your name at the top
- Tap on iCloud
- Turn on the switch for Music
On Mac:
- Open System Preferences
- Click on Apple ID
- Click on iCloud
- Make sure Music is checked under Apps Using iCloud
On Windows PC:
- Open iCloud for Windows
- Click on Settings
- Make sure Music is checked under Applications
Once enabled, any new music you add will be automatically uploaded and synced across your devices. Next we’ll look at settings you can customize.
Upload Music to iCloud Library
If you have an existing music library that wasn’t purchased through iTunes, you’ll need to upload it to iCloud. Here’s how:
On iPhone/iPad:
- Open the Apple Music app
- Tap the Library tab
- Tap the Upload button near the top
- Select the songs you want to upload
On Mac:
- Open the Music app
- Click File > Library > Update iCloud Music Library
- Select Update iCloud Music Library
- Select the music to upload
The upload speed will depend on the size of your library and your internet connection. You can continue using your devices as normal during the upload. All your music will automatically sync when it finishes.
Download Music for Offline Playback
Any music in your iCloud library can be downloaded for offline playback when you don’t have an internet connection. Here’s how to download music:
On iPhone/iPad:
- Open the Apple Music app
- Tap the Library tab
- Tap the Downloaded Music section
- Tap Add next to any album, playlist or artist to download
On Mac:
- Open the Music app
- Select the music items you want to download
- Right click and choose Download
Downloaded music will have a download icon next to it in your library. You can redownload at any time if you delete the downloaded music.
Enable/Disable iCloud Music Library on Devices
If you don’t want certain devices using your iCloud music library, you can disable it:
On iPhone/iPad:
- Open Settings
- Tap [Your Name]
- Tap iCloud
- Turn off the switch for Music
On Mac:
- Open System Preferences
- Click Apple ID
- Click iCloud
- Uncheck Music under Apps Using iCloud
On Windows PC:
- Open iCloud for Windows
- Click Settings
- Uncheck Music under Applications
This will prevent that device from accessing the iCloud music library while still allowing access on your other devices.
Show Apple Music
The Show Apple Music setting allows you choose whether the Apple Music catalog is included in your library or not. Here’s how to adjust it:
On iPhone/iPad:
- Open Settings
- Tap Music
- Toggle Show Apple Music to on or off
On Mac:
- Open Music app preferences
- Click General
- Check or uncheck Show Apple Music
If this setting is disabled, only your personal uploaded music will appear in your library.
Enable/Disable iCloud Music Library Syncing
If you don’t want your iCloud music library automatically syncing across devices, you can disable that option:
On iPhone/iPad:
- Open Settings
- Tap [Your Name]
- Tap iCloud
- Scroll down and toggle off Sync Library
On Mac:
- Open Music
- Click File > Library > Sync Library
- Uncheck Sync Library
This prevents any new music added on one device from automatically being uploaded to the cloud and synced across your other devices.
Optimize Storage
The Optimize Storage setting will automatically remove downloaded music from your devices when storage space is low. Here’s how to toggle it on or off:
On iPhone/iPad:
- Open Settings
- Tap Music
- Toggle on Optimize Storage
On Mac:
- Open Music
- Click File > Library > Optimize Library…
- Check Optimize library
With this enabled, your full iCloud library is always available to stream, but only a portion of it will be downloaded for offline playback based on what you listen to most.
Share iCloud Music Library
You can choose to share your iCloud music library with your family members using Family Sharing. Here’s how to enable this:
On iPhone/iPad:
- Open Settings
- Tap [Your Name]
- Tap Family Sharing
- Tap your name
- Toggle on Music Sharing
On Mac:
- Open Music
- Click Account > Authorizations
- Click the checkbox for Share my music with family members
Once enabled, family members will have access to stream your iCloud music library on their devices.
Manage Automatic Downloads
You can choose to automatically download any music purchased on your devices via the iTunes Store. Here’s how to adjust this setting:
On iPhone/iPad:
- Open Settings
- Tap [Your Name]
- Tap iTunes & App Store
- Enable or disable Automatic Downloads for Music
On Mac:
- Open iTunes
- Click on Account > Preferences
- Click on Downloads
- Check or uncheck Music under Automatic Downloads
Disabling this will prevent any new music purchases from automatically downloading, allowing you to manually download them when you want.
Prevent Deletion of Imported Music
If you’ve imported music from CDs or other sources, you may want to prevent iCloud from deleting it if removed from another device. Here’s how:
On Mac:
- Open Music
- Click File > Library > Configure iCloud Music Library…
- Uncheck Delete imported music not in your iCloud Music Library
This will keep any imported music in your library even if deleted from other devices.
Replace Original Library
If you want to start fresh with a new iCloud music library, you can choose to replace your existing library:
On Mac:
- Open Music
- Click File > Library > Update iCloud Music Library
- Hold Option key and click Update iCloud Music Library
- Select Replace Library
This will delete your current library and replace it with your iCloud music library content across all devices.
Manually Manage Music
If you don’t want iCloud automatically syncing edits and deletes across devices, you can manage your music manually:
On iPhone/iPad:
- Open Settings
- Tap [Your Name]
- Tap iCloud
- Turn off Sync Library
On Mac:
- Open Music
- Click File > Library > Sync Library
- Uncheck Sync Library
This will allow you to manually manage your music library on each device rather than keeping them automatically in sync.
Conclusion
That covers the main settings you can adjust for the iCloud music library to organize your music the way you want across your Apple devices. Key things to remember:
- Enable iCloud Music Library in Settings on each device
- Upload your existing music if it wasn’t purchased in iTunes
- Download music to save for offline playback
- Optimize Storage to maximize device storage space
- Share your library with family using Family Sharing
- Disable Sync Library to manually manage music on each device
With your iCloud music library properly configured, you can enjoy seamless access to your music collection from any of your devices. Just log in with your Apple ID and all your music will be right there waiting for you!