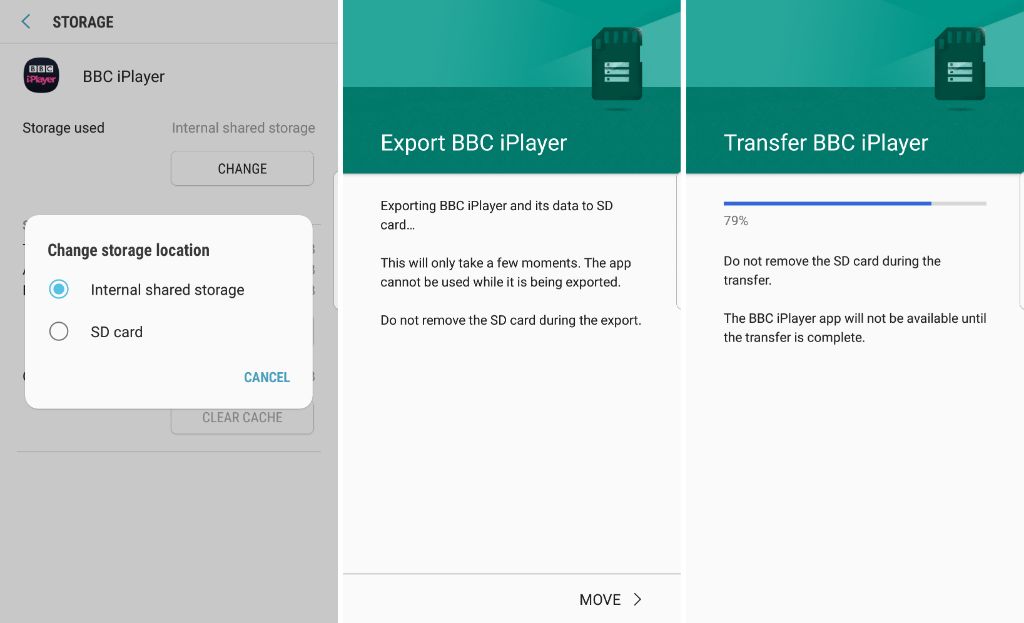Many Android users run into storage issues as their internal phone storage fills up. The good news is you can move apps and data to an SD card to free up that internal space. Here are some quick answers about changing internal storage to SD card on Android:
Can I move all apps to SD card? No, not all apps can be moved. Some system apps and pre-installed apps cannot be transferred.
Will app performance decrease on SD card? Possibly, if you have a slower SD card then app loading times may increase.
Is all data moveable to SD card? No, some app data like widgets and notifications stay on internal storage.
Will I lose app data if I move apps? No, your app data and settings will remain intact when moving apps.
Check If Your Android Phone Supports SD Card App Transfer
Before trying to move apps to your SD card, you first need to make sure your Android phone model supports this feature. Many newer Android devices do not have SD card slots at all, so this won’t be an option.
To check if your device can move apps to SD card, go to Settings > Storage. If you see an option called something like “Change default storage” or “Migrate data to SD card”, then your phone supports app transfers.
If you don’t see any options for transferring to SD card in Settings, then your device unfortunately cannot move apps off internal storage. You will need to delete apps and files if you run out of internal space.
Enable Developer Options on Android
In order to move apps to your SD card, you need to enable Developer options on your Android device. This menu unlocks advanced settings and features.
To enable Developer options:
- Open Settings and scroll down to tap on About phone/About device.
- Scroll down to Build number.
- Tap Build number 7 times to enable Developer options.
You’ll see a message that says “Developer options have been turned on.” The Developer options menu is now accessible in your main Settings.
Move Apps to SD Card in Settings
Once you have Developer options enabled, it’s simple to move apps to your SD card directly from the Settings menu.
Here are the steps:
- Go to Settings > Developer options.
- Tap Default install location.
- Choose your SD card.
Now when you download new apps, they will automatically save to your SD card instead of internal storage. And you can go into your app settings to move existing apps over to the card.
Move Existing Apps to SD Card
To move existing apps that are already installed on your internal storage over to the SD card:
- Go to Settings > Apps.
- Tap the app you want to move.
- Tap Storage.
- Tap Change to move the app to your SD card.
The app and its data will move over to your external SD card. Repeat this for any apps you want to free up internal space.
Use a Third-Party App Mover
Another option for moving apps to your SD card is using a dedicated app mover tool. These tools scan your apps and make it easy to migrate multiple apps to your SD card at once. Some popular options include:
- AppMgr III
- ApptoSD
- Move App to SD Card
Just download one of these apps from the Google Play Store. Open it and you’ll be able to view all your apps and choose multiple ones to move to SD card in batches. This can save you time versus moving apps one by one from Settings.
Tips for Moving Apps to SD Card
Here are some important tips when transferring apps over to external storage on your Android device:
- Not all apps can be moved. Preloaded system apps usually cannot transfer.
- Apps must be designed to allow SD card moves. Check app details first.
- Very large apps may not have the “Change” option to move even if enabled.
- After moving an app, you can move it back to internal storage.
- If an app misbehaves, try moving it back to internal storage.
While not every app can be moved, transferring even some of your larger apps can free up a significant amount of internal storage space on your Android. Just be selective about which apps you transfer and watch for any issues afterwards.
Free Up More Internal Storage Space
Moving apps to SD card is one of the best ways to free up internal storage, but here are a few other tips for creating more room:
- Uninstall apps you no longer use.
- Delete cached data and temporary files in Settings.
- Move photos and videos to cloud storage.
- Delete downloads and apk installer files.
- Transfer music to an external hard drive.
Clearing app caches, old downloads, and media files you don’t access often can help gain back a good chunk of internal space. Combine all these steps with moving apps to SD card for the most storage gains.
Issues When Moving Apps to SD Card
While not common, you may encounter some issues after moving apps to your SD card such as:
- Longer load times for apps that were moved.
- Apps freezing or force closing.
- Widgets not working.
- Loss of push notifications.
- SD card corruption or performance issues.
If you start noticing crashes or problems with an app after transferring it to your SD card, you can always move it back to internal storage. Or consider getting a faster SD card if load times are the main problem.
Unfortunately some apps just don’t function properly when moved to external storage. Your only options may be to move the app back or delete it if the issues can’t be resolved.
Recover Corrupted SD Card
If your external SD card becomes corrupted after moving apps to it, first try taking the card out and doing a full reformat using your computer or phone. This can wipe corrupted data and give you a clean slate.
If reformatting doesn’t fix SD card problems, you may need a data recovery tool to scan and restore corrupted files. Some SD card recovery apps to try:
- DiskDigger
- EaseUS
- Stellar
Before recovering data, copy any critical files you need off the SD card if possible. Then run a recovery tool to rescue any other damaged files after corruption.
Monitor App Changes After Moving to SD Card
Keep an eye on apps after you move them to your SD card. Watch for any degradation in performance or issues opening them. You can use a monitoring tool like SD Card Speed Test to benchmark read/write speeds to your SD card before and after transferring apps.
One advantage of moving apps to SD card is you can always easily move them back. If you encounter problems just migrate the app back to internal storage to see if that improves stability.
You can also view detailed app data usage statistics before and after transferring an app. Under Settings > Storage manager, tap on an app to view full data usage reports.
Finally, keep on on free storage space after moving apps around. Under Settings > Storage you can view a breakdown of used/free space on both your device storage and SD card.
Conclusion
Moving apps to SD card can give you more control over the storage location for your apps, free up internal phone storage, and help boost performance by putting less data on your main device drive. Just make sure your Android phone model supports app transfers, enable Developer options, and be selective when choosing which apps to move. Keep an eye out for any instabilities and you can always move apps back and recover from SD card corruption. Carefully migrating apps to external SD card is an excellent way of reclaiming valuable internal storage space on most Android phones.