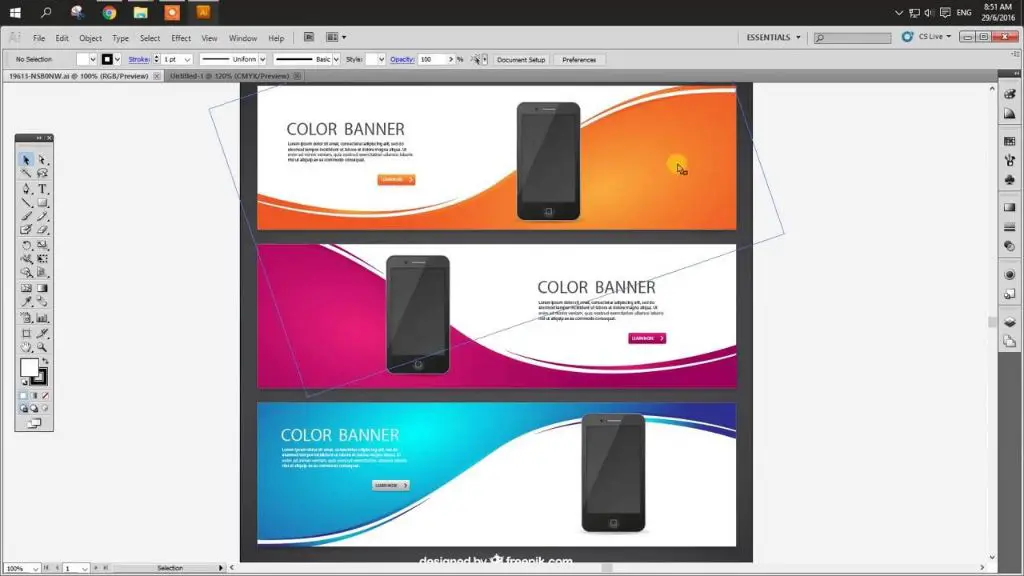iTunes has undergone many interface changes since it was first released by Apple in 2001. Originally just a simple music player for Mac computers, iTunes evolved over the years into a more complex media platform for managing music, movies, TV shows, apps, audiobooks and more across Apple devices.
Some key milestones in the evolution of the iTunes interface include:
- The initial 1.0 release in 2001 had a basic interface focused just on music.
- Version 2.0 in 2003 added support for Windows.
- Version 4.5 in 2005 introduced podcast support.
- In 2007, the iTunes Store began selling movies, TV shows and games in addition to music.
- Version 10 in 2010 rebranded it from iTunes to just Music and added support for renting movies.
- Version 11 in 2012 introduced an all-new minimalist interface with a cleaner look.
- Version 12.2 in 2015 added Apple Music streaming service integration.
Over its long lifespan, the iTunes interface has gone through significant redesigns to accommodate new features and digital media types. This evolution reflects the changing role of iTunes as the main hub for media across Apple’s ecosystem.
What is Classic View?
The classic view refers to the older user interface layout of iTunes versions prior to version 12. The classic view displays music content organized by library sections like genre, artist, and album in a column on the left side. In the main window, music content is displayed in list view by default, with columns showing details like name, artist, album, genre, and more. This provides an efficient way to browse your full music library.
In contrast, the modern iTunes interface introduced in version 12 and later has done away with the left side column for library organization. Music is now presented primarily visually, with large album artwork front and center. The modern view relies more on visual browsing rather than a textual list view. Music content is organized into Library, For You, Browse, Radio, and Store tabs across the top.
Many long-time iTunes users prefer the classic view as it allows browsing the full music library quickly, while the modern layout is more restrictive in terms of viewing all content in list form. The ability to customize views and columns is more limited in the modern interface. However, the modern view allows easy access to things like personalized playlists and music discovery features.
Why Revert to Classic View?
Many longtime iTunes users have a nostalgic attachment to the classic view and prefer its familiar layout and functionality. The classic view shows your music library contents in a list format, with columns for track name, artist, album, genre, play count, date added, and other metadata. This allows you to easily browse and sort your entire library at a glance.
In contrast, the newer iTunes views like Albums and Songs emphasize cover art and take more clicks to dig into your full collection. For users with large libraries, the classic list view makes it simpler to explore and manage their music.
Additionally, the classic view puts key controls like the sidebar and status bar front and center, while modern iTunes de-emphasizes these in favor of larger artwork. If you find yourself constantly using the sidebar and status bar to navigate and tweak settings, classic view keeps these tools within easier reach.
Ultimately for many users, the simplicity and utility of the familiar classic layout outweighs the visual flair of newer iTunes versions. Longtime users may prefer to stick with tried and true classic view (Source).
How to Switch to Classic View
Switching iTunes to classic view is easy to do on both Windows and Mac. Here are step-by-step instructions:
Windows
1. Open iTunes and click Edit > Preferences.
2. Click the General tab.
3. Under Show, check the box next to “Show Classic Menubar.”
4. Click OK to save the changes.
The iTunes window will now revert to the classic menu bar view (1).
Mac
1. Click iTunes in the menu bar and select Preferences.
2. Click General.
3. Check the box next to “Show Classic Menu Bar.”
4. Click OK.
iTunes will switch back to the classic view with the menu bar at the top (2).
Customizing Classic View
Once you have switched iTunes back to Classic View, there are still various ways to customize the layout and views to your preference. For example, you can change the font size, column widths, and which columns are displayed in list view.
To adjust the font size in Classic View, go to iTunes > Preferences > General and change the font size under “User Interface Size”. The options range from Small to Very Large. The default is Medium.
To modify which columns show in list view, right click on any column header such as Name, Time, Artist, etc. A menu will appear allowing you to check or uncheck columns to show or hide them.
You can also adjust column widths by hovering over the divider between column headers and dragging to widen or shrink a column when the resize icon appears.
Additionally, the appearance of list view can be tweaked by right clicking in any empty space in the list view window. Options include sorting by different criteria like artist or genre, changing text size and color, and more.
So even in Classic View, iTunes provides a good amount of flexibility to customize the layout. See this Apple discussion thread for more details on tweaking Classic View.
Limitations of Classic View
While some users prefer the classic iTunes view for its simplicity and familiarity, there are some limitations compared to the newer iTunes versions. Some key missing features include:
Lack of full Apple Music integration – With the classic view, you don’t have access to Apple Music features like personalized recommendations, music videos, and streaming stations. You can only play the songs in your personal library (Source).
No support for iOS devices – The classic view doesn’t allow you to sync or manage content on your iPhone, iPad or iPod touch. The newer iTunes versions provide full integration with iOS devices (Source).
Missing social features – There is no access to share playlists, follow friends, or see what music they are listening to. The newer versions of iTunes integrate these social components.
No Apple TV app support – With the classic view, you can’t access your iTunes movies/TV shows on the Apple TV app. This keeps the Apple TV experience separate from your iTunes library.
Outdated interface – Overall the classic view has an outdated look and feel compared to the slicker, more modern design of the newer iTunes versions.
While the classic view still works for playing your downloaded music files, it lacks many of conveniences and features that come with the newer iTunes versions. Users have to weigh its simplicity against missing out on the full Apple Music and iOS ecosystems.
Alternatives to Classic View
While iTunes itself does not currently offer a built-in way to revert to the classic skin, there are some alternatives that allow you to customize the look and feel of your iTunes library.
Some users have created custom skins and themes that can be applied as overlays on top of iTunes to mimic the classic aesthetic. These skins change the colors, fonts, and layout while still using the normal iTunes backend. Popular skins include OldTube and Retro. However, skins can be difficult to setup and maintain across iTunes updates.
Using a separate media player app with an old-school interface is another option. Apps like MediaMonkey, Winamp, and Vox offer standalone players with customizable skins that look similar to classic iTunes. The downside is you would need to rebuild your library and playlists in the new app rather than accessing your existing iTunes content.
While not exactly the same as the original experience, using skins and alternative apps allow you to recreate the look of classic iTunes if you find the latest version visually unappealing.
Frequently Asked Questions
Many users have common questions and issues when trying to switch iTunes to classic view. Here are some of the most frequent troubleshooting topics:
How do I show album artwork in classic view?
To enable album artwork in classic view, go to View > Show View Options and check “Show Artwork” under the Classic tab. You may need to restart iTunes for the change to take effect. (Source: https://discussions.apple.com/thread/7575019)
Why are some of my playlists missing in classic view?
Playlists may disappear in classic view if you have “Show iTunes Playlists only” enabled under View > Show View Options > Classic. Uncheck this box to show all playlists again. (Source: https://discussions.apple.com/thread/250807759)
How do I resize column widths in classic view?
To adjust column sizes like Name, Time, Artist, etc. simply hover over the dividing line between columns and drag to resize. You can also right-click on column headers for more customization options. (Source: https://discussions.apple.com/thread/6620753)
How do I sort my library in classic view?
Use the column headers to sort by that category in ascending or descending order. Click once to sort A-Z, click again to sort Z-A. You can sort multiple columns simultaneously too. (Source: https://discussions.apple.com/thread/6620753)
The Future of iTunes
iTunes is likely to continue evolving in terms of design and features in the coming years. Apple has hinted at an increased focus on services like Apple Music over pure media management that iTunes originally provided. According to an Apple Newsroom article, Apple plans to add new features to Apple Music such as SharePlay support in cars and Custom Plans for workouts Apple previews new features coming to Apple services this fall. This indicates Apple’s services ecosystem will expand beyond just consuming media.
Some speculation indicates iTunes may adopt spatial and 3D interfaces enabled by augmented reality, as described in this article: Into a new dimension: the future of iOS. However, concrete details on the future design direction are unknown. The legacy iTunes media management functionality still remains integral for many users, even as Apple builds out its subscription media services.
It’s likely that the iTunes interface will continue to be streamlined and simplified over time. However, Apple recognizes the ongoing need to support media management workflows through iTunes. Critical functionality like syncing devices and libraries will be preserved even as the focus shifts more to cloud services. Ultimately, expect iTunes to evolve gradually without drastic overnight changes, ensuring stability for users who still rely on it.
Conclusion
In summary, while the newer iTunes may take some adjusting to, reverting back to the classic view has become more difficult over time. Apple has shifted focus away from supporting the older iTunes interface in favor of iterating on the newer, more modern design. With each iTunes update, Apple has made it harder to revert back, indicating their intention for the new interface to be the norm moving forward.
For those who still prefer the classic view, it is possible to revert iTunes temporarily by going into preferences and toggling the setting. However, this may need to be reset with each update, and Apple may remove this option entirely down the road. The classic view cannot be considered a permanent option.
For most users, it is recommended to spend time getting accustomed to the new iTunes interface. While adjustment may be required, the newer design has more to offer in terms of usability, design, and features. Power users may benefit from exploring advanced customization options that make the newer iTunes fit their personal preferences and workflow. Additionally, alternatives like third-party apps may provide a classic iTunes-like experience for those who need it.
Overall, the classic iTunes view cannot be relied on long-term. Users are encouraged to adapt to the modern iTunes interface for the best experience going forward. With a bit of time and customization, the new iTunes can become familiar and user-friendly while offering a more robust platform.