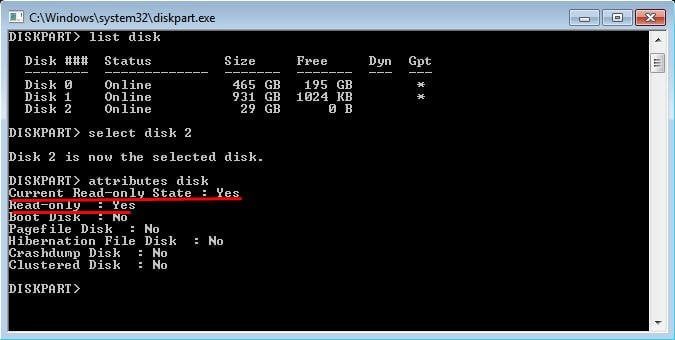Quick Overview
There are a few reasons why your USB drive may have become read only and several methods you can try to change it back to writable. The most common reasons are:
- The USB drive is physically write-protected using a switch or tab
- The drive is corrupted and the operating system has set it to read only to protect it
- The drive is infected with malware that has changed permissions
- The operating system mount settings are set to read only
To change the drive back to writable, first check for a physical write-protect switch. If there is none, try these troubleshooting steps:
- Use disk utilities like chkdsk or fsck to check and repair errors
- Format or partition the drive to overwrite old mount settings
- Change the registry settings on Windows to remove read only attributes
- Update or reinstall USB drivers for your operating system
- Check and modify mount settings in Linux to allow writing
- Use antivirus tools to check for and remove any malware
If the drive remains read only after trying these steps, it may be permanently damaged and require replacement.
What Causes a USB Drive to Become Read Only?
There are several potential causes for a USB drive to suddenly become read only or unable to write new data:
Physical Write-Protect Switch
Some USB drives have a small physical switch or tab on the housing that controls the write-protect status. Moving this switch sets the drive to read only mode until it is slid back. Check your USB drive for a physical write protect switch or slider. This is the easiest problem to identify and fix.
File System Corruption
If the USB drive hasn’t been safely ejected or removed properly from a computer, its file system can become corrupted. This tells the operating system the drive is unstable or damaged, so it will automatically mount in read only mode to prevent any further damage.
Malware Infection
Viruses, trojans, worms, and other malware can sometimes modify permissions on a USB drive to make it read only. This protects the malware from being deleted or disrupted. Malware often spreads via infected USB drives.
Incorrect Mount Settings
The operating system may incorrectly auto-mount the USB drive as read only on connection due to old or buggy drivers. This is common in Linux environments where automount settings can override the actual drive permissions.
Failing or Damaged Hardware
In rare cases, if a drive has many bad sectors or failing components, the operating system may make it read only to protect your data. This indicates hardware failure may be making the drive unstable or unusable.
Physical Write Protection Switch
The first thing to check on any USB drive that has suddenly become read only for no obvious reason is for a tiny physical slider or switch on the housing, often labeled “WP” or “Lock”.
This write protect switch manually controls the write abilities of the drive. If it is moved to the Lock position, the USB drive will become read only and ignore any attempts to write, format, or modify data.
Most commonly, USB thumb drives have a very small sliding tab in one corner of the metal housing:
Other models may have a similar sliding button or an extremely small switch:
If you find this physical write protect slider, simply move it back to the unlocked position to regain write access. The drive should then function normally again after this change.
Check File System for Errors
If no physical write-protect lock is enabled, the next step is to check for file system corruption or errors that could be causing read only status.
You can scan and repair many common file system problems using the built-in disk utility tools:
Windows – CHKDSK
– Open an elevated Command Prompt by searching for “cmd” in the Start menu, right-clicking the result, and selecting Run as Administrator
– Type the command “chkdsk X: /f” where X is the letter of your USB drive.
– This will scan the disk for errors and automatically repair any problems found.
Mac – First Aid
– Open Disk Utility from Applications > Utilities
– Select your USB drive on the left side panel
– Click First Aid at the top and select Run to start checking and repairing errors
Linux – fsck
– Unmount the partition first: “umount /dev/sdX#” where X is the drive letter
– Run fsck: “sudo fsck -f /dev/sdX#” to scan and repair the unmounted drive
Format or Re-Partition the Drive
If disk utilities cannot repair the file system damage or corruption, the next step is to completely reformat or repartition the USB drive. This will fully erase and overwrite the existing mount settings and parameters that are likely causing read only access.
Warning: This will erase all existing data on the drive. Backup any important files first.
To reformat:
Windows
– Use Explorer to right-click on the USB drive, select Format, pick your desired file system (ex: NTFS, FAT32), give it a new Volume Label, and start the format process.
Mac
– In Disk Utility, select the USB drive, click Erase at the top, provide a name and choose a file format like MS-DOS (FAT32).
Linux
– Use the mkfs command: “sudo mkfs -t ext4 /dev/sdX#” to format in ext4 for example.
After reformatting, the USB drive should have brand new mount settings as well as a blank writable disk.
Modify Windows Registry Attributes
On Windows machines specifically, the registry may be incorrectly configured to force your USB drive to maintain read only status. This can override other system settings.
To modify the registry attributes:
– Open the Run dialog with Windows+R and type: regedit
– Navigate to the key: HKEY_LOCAL_MACHINE\SYSTEM\CurrentControlSet\Control\StorageDevicePolicies
– Change the value of WriteProtect to 0 (zero)
– If this key does not exist at all, you may need to create it as a new DWORD first
This will reset the registry flags forcing read only status so the drive should now honor the actual write protect physical switch position rather than override it.
Update or Reinstall USB Drivers
Outdated, buggy, or corrupted USB drivers on your operating system can sometimes cause USB devices to malfunction or appear read only. Updating or reinstalling the USB drivers can clear out these issues.
On Windows:
– Open Device Manager
– Expand the Universal Serial Bus controllers section
– Right-click on any USB hub, host controller, or root hub device and select Update driver
– If updating does not work, uninstall the drivers entirely and reboot to fully reinstall them
On Linux:
– Install any available updates to the linux-firmware package if needed
– Use lsusb to identify the USB controller chipset model
– Reinstall the latest driver package for your chipset, such as xhci-hcd
On Mac:
– Fully uninstall/remove any 3rd party USB drivers that may conflict
– Make sure your macOS system is 100% up to date for proper USB functionality
With fresh driver files installed, the communication between the operating system and USB ports should be cleared of any corruption or bugs, potentially fixing the read only issue.
Check and Modify Linux Mount Settings
For Linux users, the mount settings dictated in the /etc/fstab file may be forcing read only access against the actual permissions of the USB drive.
To check if auto-mount settings are causing read only:
– Plug in the USB drive and run “mount” to see the current status
– Check if “ro” (read only) appears after the drive name, indicating it was mounted read only
If so, edit /etc/fstab to change the auto-mount options:
– Change “ro” to “rw” for that drive or partition to now mount it read+write
– Change “user” to “users” to allow all users to write instead of just root
– Uncomment any lines for your USB drive to enable new mount settings
Alternatively, use a simple command to remount the drive read+write:
mount -o remount,rw /dev/sdX /mount/point
Now your drive should allow full read and write access unless there are permissions or file system issues making it read only.
Scan for Malware Infections
If your USB became read only unexpectedly after using it on another device, it may have contracted malware or a virus that changed permissions.
Scan the drive with antivirus tools to check for and remove infections:
Windows Defender
– Open Windows Security settings
– Go to Virus & Threat Protection > Scan Options
– Select Custom Scan and choose your USB drive
– Start the scan and allow Defender to remove any found threats
Malwarebytes
– Install and open Malwarebytes for scanning
– Select Custom Scan and pick your USB drive letter
– Start the scan and quarantine anything malicious found
ClamWin
– Install and open ClamWin with admin rights
– Click Change and select your USB drive letter
– Start the scan and delete any infected files
Once quarantined and deleted, any malware that changed permissions should be removed and the USB may regain write access.
Check for Physical Damage
If you have tried all other troubleshooting steps and the USB drive remains stubbornly read only, the drive itself may be failing or damaged.
Signs of physical damage:
– Unusual noises when plugged in
– Not recognized at all on some devices
– Errors when copying files or folders
– Visible dents, cracks, bends on the housing
If your drive shows these warning signs, it is likely experiencing electrical or mechanical failure. As the components degrade, the operating system makes it read only to protect your data from corruption or loss.
Unfortunately this indicates the USB is past its usable life and will need to be replaced rather than repaired. Backup any accessible data and purchase a new drive rather than risking further loss of your files.
Conclusion
With the right troubleshooting technique, you can identify the root cause of a suddenly read only USB drive and change it back to full read/write mode.
First determine if hardware write protection is enabled, then scan for file system errors. Reformatting or updating drivers may clear any OS mount issues. Check Linux automount settings or Windows registry attributes that override permissions.
Malware infections can sometimes lock a USB as read only, so antivirus scans can find and remove any malware. And if all else fails, physical damage may have rendered the drive unusable for writing.
Backing up your data and attempting multiple recovery methods ensures you have the best chance of resolving the read only problem without losing any important files in the process. Be methodical and patient, and you can typically regain full access to any USB drive that appears stubbornly read only at first glance.