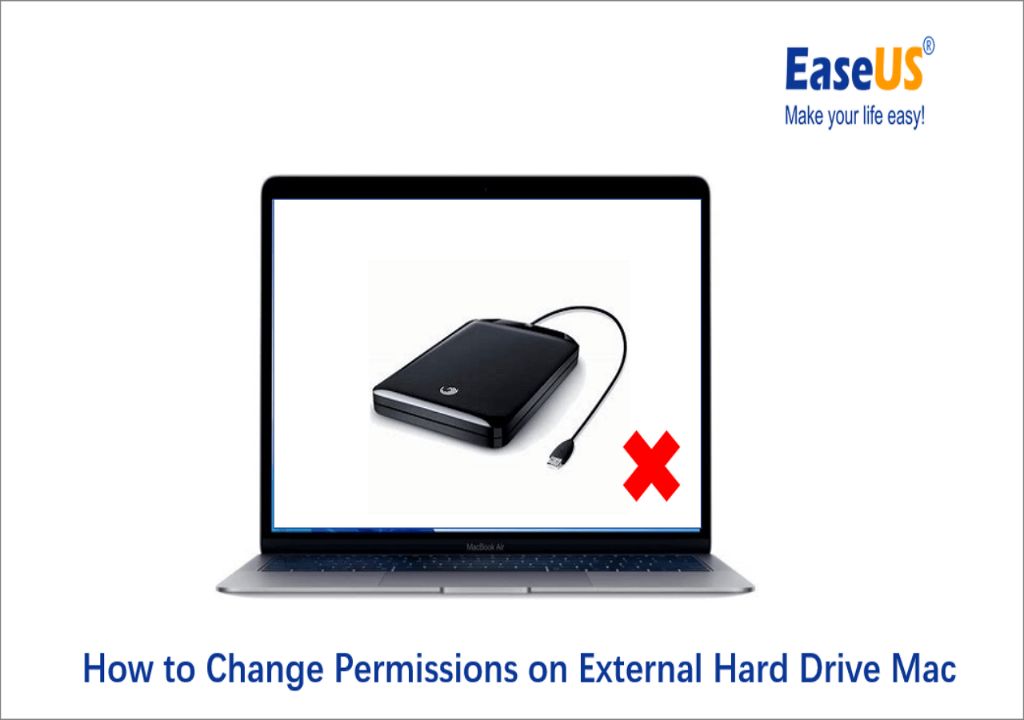File permissions control who can access, modify, and execute files on a Mac. They are a fundamental part of macOS’s security system and help prevent unauthorized access to sensitive data. Permissions dictate which users and applications can read, write, edit, delete, and run files. Setting the right permissions is important for protecting privacy and maintaining a smoothly functioning system.
Each file and folder on a Mac has its own set of permissions. These permissions consist of three basic categories: the owner, the group, and everyone else (also known as “other users”). The owner generally has full control over the file. The group refers to designated users who require common access. Everyone else represents all other system users besides the owner and group members.
When permissions are configured correctly, only authorized users can access protected data. For example, permissions can restrict access to confidential documents so they aren’t visible to most users. Likewise, permissions can prevent critical system files from being accidentally deleted or modified by regular users. Maintaining the proper permissions is an essential part of administering a Mac.
When Permissions Get Changed
There are a few common cases where permissions on an external hard drive can get changed when using a Mac:
Connecting the drive to a Windows computer – Windows uses a different permission structure than macOS, so connecting an external drive to a Windows PC can change the permissions and cause issues when reconnecting to a Mac. This is a very common source of permissions problems (1).
Using the disk for Time Machine backups – Setting up Time Machine to use an external disk as a backup location can modify permissions during the backup process (2).
Connecting to another user’s Mac – If you connect your external drive to another Mac that has a different user account, permissions may get changed to give that user access to the drive.
Disk errors and corruption – Sometimes system errors or disk corruption can result in permissions being reset on an external drive. This may happen if the drive is disconnected improperly.
In most cases, the changes are not intentional but happen due to differences between operating systems and how permissions are handled. Using Disk Utility’s First Aid tool can sometimes fix minor corruption issues that impact permissions.
View Current Permissions
To view the current permissions settings for an external hard drive on a Mac, there are a couple options:
In Finder:
- Select the drive and press Command+I or right click and choose “Get Info” to open the Info window.
- Under the “Sharing & Permissions” section, you will see a list of users and groups that have access.
- The settings next to each user/group indicate their permissions – either Read & Write, Read only, or No Access.
In Terminal:
- Open Terminal and use the
ls -lecommand on the drive path to view the permissions. - The first section shows the permissions settings – e.g.
drwxrwxrwxwould indicate read/write for all. - You can also use
ls -le@to view access control list (ACL) permissions.
These methods allow you to easily see the current permission settings applied to an external drive on a Mac before making any changes.
Reset Permissions
Resetting permissions on an external drive is a straightforward process that can often resolve issues caused by incorrect permissions settings. Here is a step-by-step guide:
- Connect the external drive to your Mac.
- Open Disk Utility (located in Applications > Utilities).
- Select the external drive in the sidebar.
- Click the “Erase” tab.
- Choose a name and format for the drive. Most external drives should use the Mac OS Extended (Journaled) format. GUID Partition Map is also recommended for bootable drives.
- Click “Erase” to reset the drive. This will erase all data but restore factory default permissions.
- Once complete, you can reformat the drive if needed or simply start using it again with proper permissions.
Resetting permissions essentially clears out all existing ownership and access rules and starts fresh. This is often the quickest way to resolve odd permission issues, especially if you don’t need any data on the drive (Apple Support). Just be certain to backup your data first.
Manually Change Permissions
You can manually change permissions on an external hard drive using the chmod command in Terminal. Here are the steps:
- Open Terminal, which is located in Applications > Utilities.
- Type
sudo chmod -Rfollowed by the new permissions you want to set. For example:
sudo chmod -R 755 /Volumes/ExternalDrive
This will set permissions to rwxr-xr-x. - If prompted, enter your admin password to confirm.
The chmod command allows you to recursively (-R) set read, write, execute permissions on files and folders. Common permission settings are 755 for folders and 644 for files. Refer to Apple’s documentation for more chmod examples.
Taking the time to manually configure permissions allows you to securely grant access without overexposing the drive’s contents.
Permission Models
On Unix-like operating systems such as macOS, file permissions are defined using a model consisting of three classes: owner, group, and others. Each class has three basic permissions: read, write, and execute.
The basic model uses a numeric representation to define the permissions for each class. The numbers 0 through 7 correlate to permissions as follows:
- 0 – No permissions
- 1 – Execute
- 2 – Write
- 3 – Write and execute
- 4 – Read
- 5 – Read and execute
- 6 – Read and write
- 7 – Read, write, and execute
For example, a permission of 755 gives the owner full read, write, and execute permissions. The group class has read and execute but not write. The others class has only execute permission.
The numeric permission triplets are concatenated together into a 3 digit octal number that defines the full permission set. So 755 represents owner=7, group=5, others=5.
Understanding these Unix permission models like 755 allows you to precisely control file and folder access on a Mac.
Ownership
By default, the user that formatted the drive is the owner and has full read/write access. To change ownership of an external drive on Mac:
- Open Terminal (in /Applications/Utilities/).
- Type
sudo chown -R [new owner name] /Volumes/[drive name]and hit enter. Replace [new owner name] with the user you want to be the owner and [drive name] with the name of the external drive. - Enter your admin password when prompted.
This will recursively change ownership of the drive and all enclosed files/folders to the new owner specified. The new owner will have full read/write access.1
To view current ownership in Terminal, use ls -l on the mount point. The name shown next to the permissions is the owner.
Troubleshooting
Here are some common permission-related errors when using an external drive on a Mac, and how to fix them:
You see the message “The operation can’t be completed because you don’t have the necessary permission.” This means you do not have read/write access to the drive. To fix this, open Finder, right-click on the drive, and select Get Info. In the Sharing & Permissions section, make sure your user account has Read & Write permission.[1]
Your external drive is read-only on your Mac. To resolve this, open the Get Info window and expand the Sharing & Permissions section. Uncheck the box next to Ignore ownership on this volume. You can now change permissions as needed.[1]
You get the error “You don’t have permission to write to this external drive.” Open the Get Info window, expand Sharing & Permissions, and make sure your user account has Read & Write access. If needed, click the lock icon in the bottom right corner to make changes.[2]
Automation Tools
There are tools available that can automate the process of changing permissions on an external hard drive on Mac. This can save time and effort compared to manually adjusting permissions file-by-file or folder-by-folder.
One popular app for automated permission changes is Disk Drill. Disk Drill has a feature called Recovery Permissions that can reset permissions on an external drive to their original state. This can resolve issues like not being able to edit, copy, move or delete files on a drive.
To use the Recovery Permissions feature in Disk Drill:
- Connect the external drive to your Mac
- Launch Disk Drill and select the external drive
- Click “Recovery Permissions” and then “Start” to reset permissions
Disk Drill makes it quick and easy to reset Mac external drive permissions without having to do it manually file by file. This can save a great deal of time and effort when permission issues arise.
Conclusion
In summary, managing permissions on an external hard drive on Mac requires understanding the permission models like POSIX and ACLs, as well as concepts like ownership. The key steps are viewing current permissions, resetting permissions if needed, and manually changing permissions using Get Info or the chmod command in Terminal. Automation tools like Disk Utility or third-party apps can help batch change permissions. Overall, be judicious in assigning permissions, grant only the access needed, and troubleshoot issues as they arise. Backing up data and testing permission changes on non-critical volumes is highly recommended.
To safely manage permissions on an external drive on Mac, follow best practices like limiting custom permissions, tracking permission changes, and resetting permissions before disconnecting or reformatting the drive. Permission issues can often be resolved with resetting and careful reconfiguration. But significant permission problems may require fully erasing and reformatting the drive. Overall, maintain awareness of permissions to prevent data loss or corruption.