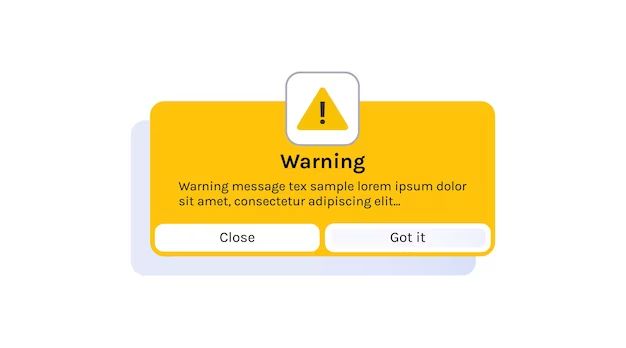Checking error messages on a Mac can help troubleshoot issues and identify solutions when your computer is having problems. There are a few ways to view error messages on a Mac, depending on the type of error and when it occurs.
Check Console for System Errors
Many errors on a Mac will produce log messages that can be viewed using the Console application. Console provides detailed information about system processes, hardware interactions, and errors. To view the Console:
- Open Applications > Utilities > Console
- In the sidebar, select system.log to view general system messages
- Scan the main panel for errors marked in red
- Select an error message to view more details at the bottom
Some common errors you may see in Console include startup issues, kernel panics, hardware problems, and app crashes. The details can help identify the source of the error and any suggested fixes. Console also allows you to filter log messages by process, search for specific terms, and save logs for troubleshooting.
Check ReportCrash for App Crashes
When an app crashes on your Mac, a ReportCrash log may be generated containing details about the crash. To view ReportCrash logs:
- Go to Finder > Go > Go to Folder
- Enter the path: /Library/Logs/DiagnosticReports
- Locate files named ReportCrash with a .crash extension
- Double click the file to open it in Console
The ReportCrash will show the app name, crash date/time, OS version, and stack trace identifying the code failure. This can help identify buggy apps causing repeated crashes. If crashes persist, you may need to uninstall problematic apps, upgrade the app or OS, or restore your Mac.
Review Install Logs After Software Installation
When installing new apps or OS updates, the system creates install logs that can indicate any errors or issues. To view install logs:
- Go to Finder > Go > Go to Folder
- Enter the path: /var/log/install.log
- Open the .log file in a text editor
Scan the install log for any lines marked “ERROR” or “WARNING” in red text. This may reveal dependencies missing, insufficent disk space, or other problems that caused installation failures. Checking install logs can help diagnose update issues and identify solutions to allow successful installation.
Use Terminal to View Logs
For advanced monitoring of Mac errors, the Terminal app provides access to detailed system logs. Some useful Terminal commands include:
- cat /var/log/system.log – View general system log messages
- sudo dmesg – View kernel and hardware errors
- cat /var/log/kernel.log – Kernel-specific log messages
- console – Real-time log monitoring
Terminal offers powerful log filtering and searches to pinpoint issues. You can combine commands like grep, sed, and awk to parse logs for specific errors or events. Understanding Terminal is recommended for troubleshooting complex or intermittent Mac problems.
Use Third-Party Utilities
Utilities like the open source Console app provide expanded capabilities for monitoring Mac system logs. Key features include:
- Consolidated view of all system and app error logs
- Filtering log messages by date, sender, priority
- Color coding for quicker error identification
- Search across all logs for specific keywords
- Detailed stack traces for crash reports
- Log archiving and sharing capabilities
These expanded controls can help quickly pinpoint even obscure error messages. Utilities like Console offer a powerful platform for monitoring overall system health and troubleshooting complex issues on a Mac.
Check User Library Logs
In addition to system-wide logs, individual user accounts on a Mac also have a Library folder containing logs for account-specific processes and apps. To access:
- In Finder, select Go > Go to Folder
- Enter the path: ~/Library/Logs
Here you can find logs for iCloud, VPN connections, web browsing, and other user activities. These logs can provide clues to account-specific crashes or connectivity issues. If your user account is having problems, checking the Library logs may reveal useful details.
View App Error Messages
Many apps will display their own error messages when encountering issues. For example:
- Safari showing a web page did not load
- App Store failing to complete a purchase or download
- iTunes reporting a sync failure with an iPhone
- Photos app unable to import images
Note the exact text of the error message and any troubleshooting advice provided. Search online for the error text to find specific solutions. App error messages often indicate minor configuration issues or connectivity problems that can be easily fixed.
Check Notification Center
Ongoing system alerts and issues will also appear in Notification Center on your Mac. To view:
- Click the Notification Center icon in the top right menu bar
- Scroll through alerts for error notifications
Error notifications can indicate problems like failed backups, software updates, cloud sync processes and more. The alerts act as reminders to address important errors that are persisting on your system.
Conclusion
Checking error messages should be part of any Mac troubleshooting process. Console, logs, app notifications and third-party tools provide visibility into the many types of errors a Mac may encounter. Take time to review error details to properly diagnose problems. Ensure critical system log files are archived for review. Understanding Mac error messages will help get your computer back up and running smoothly.
| Error Source | Information Provided | How to View |
|---|---|---|
| Console | System events, kernel panics, hardware issues | Applications > Utilities > Console |
| ReportCrash | App crashes, stack traces | /Library/Logs/DiagnosticReports |
| Install Logs | Installation failures | /var/log/install.log |
Having visibility into different types of error messages allows for more effective troubleshooting. With the variety of logs and alerts on a Mac, you can pinpoint the root causes of crashes, hardware issues, update failures and other common problems.
Here are some key troubleshooting steps for Mac error messages:
- Search online for the specific error message – solutions are often documented
- Check support forums/communities to see if others have resolved the same error
- Update to the latest OS version which may include error fixes
- Update apps related to the error which may address bugs or compatibility issues
- Try creating a new user account and reproducing the error to isolate account-specific issues
- Back up data and attempt OS reinstallation if system files are corrupted
- Work with Apple support for help diagnosing hardware/system failures
Following structured troubleshooting and tracing errors to their source can help identify resolutions. Persistent or recurring errors may require OS reinstallation, app reinstallation, or hardware service.
Common Mac Error Messages
Here are explanations of some common Mac error messages and possible fixes:
“Application Unexpectedly Quit”
An app crashing will present this message. It indicates the app closed for no apparent reason. Try reopening the app and see if the crash recurs. Updating the app or reinstalling may fix instability. For recurring crashes, uninstall problematic apps.
“Disk Not Ejected Properly”
This indicates external storage like a USB drive was disconnected without properly ejecting. Always eject devices before removal to avoid data loss or corruption. If corruption persists, you may need to format the drive.
“Not Enough Disk Space”
Insufficient storage when updating, installing apps, or saving files can trigger this. Free up space by deleting unused apps and files or moving data to external storage. You may need to upgrade to a Mac model with higher capacity.
“Cannot Connect to the Internet”
This typically indicates a network issue preventing connectivity. Check your router and modem connections and try rebooting networking devices. Make sure Wi-Fi is on and you’ve selected the correct network. Network resets and config changes may be required.
“Operating System Not Found”
Seeing this at startup means the OS is corrupted or the boot drive is damaged. Try OS reinstallation using Recovery mode. If this fails, the boot drive may need replacement or data recovery may be required.
“Forbidden” or “Internal Server Error”
These web browser messages indicate problems connecting to websites or servers. It may be a temporary outage on the server side. Check site availability from another device. Connection issues can also cause this – retry when connectivity improves.
Preventing Errors
You can take proactive measures to prevent some Mac errors from occurring:
- Install OS and app updates promptly to address bugs
- Use anti-virus software to detect malware
- Don’t force-quit apps unless they are non-responsive
- Click “Shut Down” instead of just closing the lid to avoid incomplete shutdowns
- Eject external devices properly before disconnecting them
- Avoid using near full storage capacity
- Back up your data regularly in case recovery is needed
While not all errors can be prevented, following best practices for Mac usage and maintenance will avoid many problems and ensure system stability.
When to Seek Further Help
If you exhaust all troubleshooting steps and error messages persist, further help may be needed:
- Consult with Apple support, who can run diagnostics and suggest next steps
- Take your Mac to Apple Store Genius Bar for evaluation
- Seek help from authorized Apple repair centers
- Use Apple Discussion forums to get guidance from knowledgeable users
Severe crashes, hardware failures, or OS corruption may require professional service. Seek assistance sooner if error messages prevent you from using your Mac or threaten data loss.
Conclusion
Checking and understanding Mac error messages helps quickly resolve a wide range of issues. Use Console, app notifications, install logs, crash reports and other tools to get details on system errors. Search online to find fixes for common Mac error messages. Address the underlying cause rather than just the symptom. Review logs regularly to catch issues early. With consistent error checking and smart troubleshooting, you can keep your Mac running smoothly.