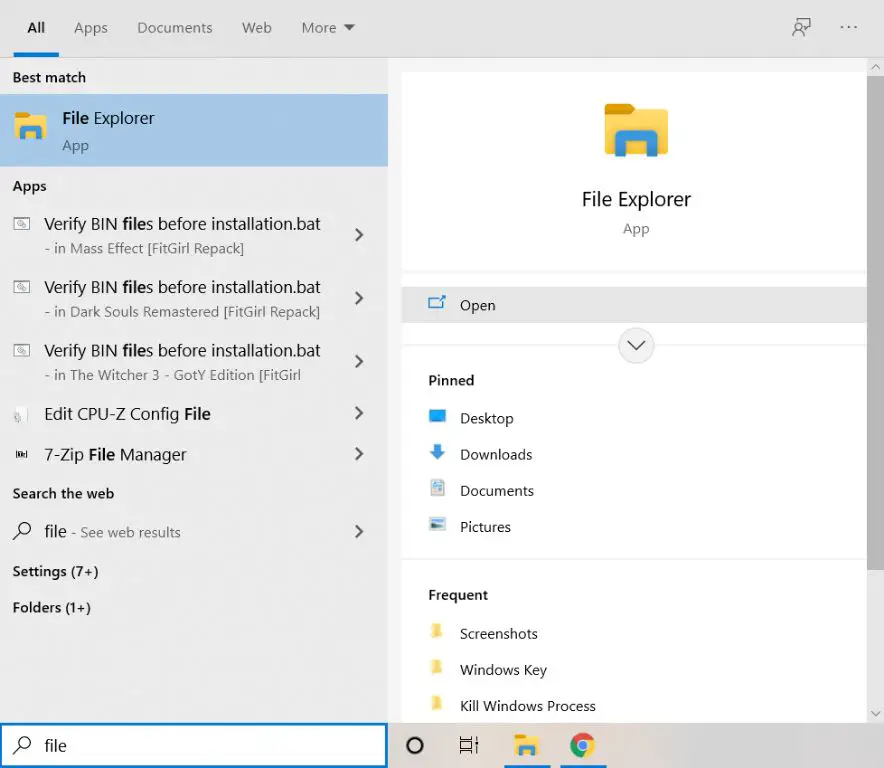Checking for missing files in Windows 10 can be important for various reasons. You may notice that a file you previously had is now missing, or you may want to periodically verify your files are intact. There are a few easy ways to check for missing files on Windows 10.
Use File Explorer to Look for Missing Files
The easiest way to look for missing files is to browse through File Explorer. File Explorer allows you to view all the folders and files on your hard drives, USB drives, and networked drives. Here’s how to use it to hunt for missing files:
- Open File Explorer by clicking the folder icon in your taskbar or pressing Windows+E.
- Navigate to the folder or drive where you believe the file is missing.
- Visually scan the contents of the folder to see if the file is still there.
- Use the Search box in the upper right to search for the name of the missing file.
If the file doesn’t show up in File Explorer, then it has likely been deleted, moved, or renamed.
Search Your Entire Computer
If you don’t know which folder the missing file was located in, you can use the built-in Windows Search tool to look for it everywhere on your PC. Here’s how:
- Go to the Start menu and type “file explorer options”.
- Click on “Folder Options”.
- Go to the Search tab.
- Under “Where to Search”, select “Search all folders and drives.”
- Click the “Search” tab.
- Type the name of the missing file and click Search.
This will search your entire hard drive for the missing file name. If it doesn’t show up, then it’s likely gone.
Check Your Recycle Bin
Before panicking about a missing file, always check your Recycle Bin. When you delete a file, Windows doesn’t immediately erase it; instead, it gets placed in the Recycle Bin. To check if your missing file is in there:
- Open the Recycle Bin by right-clicking on it and selecting Open.
- Browse through the contents of the Recycle Bin to see if the missing file is there.
- To restore a file from the Recycle Bin, right-click on it and select Restore.
If you emptied the Recycle Bin since deleting the file, it won’t be there anymore.
Use Previous Versions to Recover Files
If you have System Restore enabled on your Windows 10 PC, you may be able to recover previous versions of missing files. Here’s how it works:
- Navigate to the folder where the file used to be located.
- Right-click in the blank area and select “Restore previous versions”.
- In the Previous Versions tab, you’ll see a list of older copies of files. Click the left arrow buttons to navigate to older copies.
- When you find the missing file, select Restore to recover it.
This allows you to roll back the state of a file to before it went missing. Previous Versions is a great last resort if you can’t find a file anywhere else.
Use a File Recovery Program
If a file is not in the Recycle Bin or in a previous version, it may still be possible to recover it using file recovery software. Here are some options:
Recuva
Recuva is a free file recovery program from Piriform. It scans your drives and finds files that have been deleted or lost due to crashes or corruption. Recuva can recover files from hard drives, external drives, memory cards, and more. It has a wizard-style interface that makes searching for missing files easy.
EaseUS Data Recovery Wizard
Data Recovery Wizard from EaseUS is a more advanced file recovery tool. It can recover files that have been deleted, lost due to formatting, corrupted, or attacked by malware. It provides deep scanning modes to search every sector of a drive to find traces of missing files. The free version enables recovering up to 2GB of data.
Stellar Data Recovery
Stellar Data Recovery is a comprehensive recovery suite. It can recover lost or deleted files from Windows, Mac, and Linux operating systems and storage devices. Advanced scan features like Deep Scan and Photo Scan improve the chances of finding all missing files. A free trial is available to preview recoverable data.
File recovery tools scan for residual traces of files that have been deleted or lost. The sooner you run them after a file goes missing, the better chance you have of getting it back intact.
Restore from a Backup
One of the best ways to recover missing files is from a backup. If you regularly back up your important files, you can restore them when something goes wrong. Here are some backup options for getting back missing files:
File History
The File History tool built into Windows 10 lets you restore previous versions of files from an external drive or network location. It automatically saves copies of files over time like System Restore, so you can restore a missing file from a day before it disappeared.
Cloud Backup
Backing up your files to a cloud service like OneDrive, Google Drive, or Dropbox ensures they are saved securely online. If a file goes missing from your local storage, check your cloud account to see if it’s still there in the cloud. Simply download it to restore it.
External Drive Backup
External hard drives provide a simple way to back up your important files manually or on a schedule. Connect the drive, copy your files over, and disconnect it for safe keeping. If a file disappears from your main computer, reconnect the drive to restore the backup copy.
Backups create redundancy for your files in case something happens to the originals. Make sure you have backups enabled to easily recover missing files.
How Files Can Go Missing in Windows 10
Knowing the possible causes of missing files can help you track them down or prevent them from disappearing in the first place. Here are some potential reasons files go missing:
- Accidental Deletion: You or another user deletes a file and empties the Recycle Bin.
- Manual Removal: You permanently erase files to free up disk space.
- Drive Failure: Hard drive crashes or disconnects result in data loss.
- Corruption: Software crashes or sudden shutdowns corrupt files.
- Malware: Viruses, ransomware, and other malware damage files.
- Formatting: Fully erases all data from a disk drive.
- File Overwrites: Saving files over existing ones replaces the original data.
- Transfer Errors: Pulling a drive or device during a transfer corrupts files.
- System Restore: rolling back to an earlier restore point removes recently created files.
- Software Bugs: App glitches may cause files to disappear.
Being aware of what could lead to missing files allows you to avoid these issues in the first place through prevention methods like backups.
Best Practices to Avoid Missing Files
Use the following tips to minimize the chances of losing your important files:
- Enable File History, System Restore, and cloud backups to protect your data.
- Store files in at least two locations, like your computer and an external drive.
- Be extremely careful when deleting files. Always check the Recycle Bin after deletion.
- Don’t pull external drives during file transfers. Safely eject them instead.
- Use antivirus software and firewalls to prevent malware infections.
- Close apps properly rather than force quitting to prevent file corruption.
- Handle drives carefully to avoid physical damage causing data loss.
- Turn on file change notifications to monitor your important folders.
- Avoid storing files only on unreliable drives like floppies or CDs.
Following best practices minimizes your chances of losing data. But it’s still important to be prepared if a file does go missing unexpectedly. Use the recovery methods outlined above to get your files back.
Recover Deleted Files on Android
Files can also go missing from your Android smartphone or tablet. Here are some ways to recover deleted files on Android:
- Check the Recycle Bin – Newer Android versions have a Recycle Bin for recently deleted files.
- Use data recovery apps – Apps like DiskDigger Photo Recovery can scan your device to find residual traces of deleted files that can be recovered.
- Connect to a computer – Plug your Android device into a computer and use recovery software to scan it for deleted files that can be restored.
- Extract files from backups – If you have your Android device set to backup to the cloud, you may be able to recover deleted files from cloud backup services like Google Drive.
Prevention is also important on mobile devices. Avoid rooting your Android device as this can cause system instability leading to data loss. Only download apps from trusted sources like the Google Play store to avoid malware. And use cloud backup services in case files go missing from the device.
Recover Deleted Files on Mac
There are also several options for recovering deleted files on Mac OSX:
- Restore from Time Machine – Time Machine automatically creates backups that can restore lost files.
- Retrieve from Trash – The Trash provides a way to recover recently deleted files, so check there first.
- Use data recovery software – Utilities like Disk Drill and Data Rescue for Mac can scan and restore missing files.
- Extract from backups – Retrieve deleted files from cloud backup services like iCloud or copies archived to external drives.
Enable Time Machine on your Mac to make it easy to recover lost files from different time periods. Also be careful when emptying the Trash, as those files can’t be recovered afterward. Using preventive measures is the best way to avoid losing important files on your Mac.
Conclusion
Checking for missing files in Windows 10 is easy using the built-in search tools, Recycle Bin, and Previous Versions utility. Recovery software provides yet another option if the normal methods fail. The best approach is having preventive solutions like comprehensive backups in place so you never have to worry about losing your important files. Following best practices for avoiding data loss will minimize your chances of dealing with missing files.