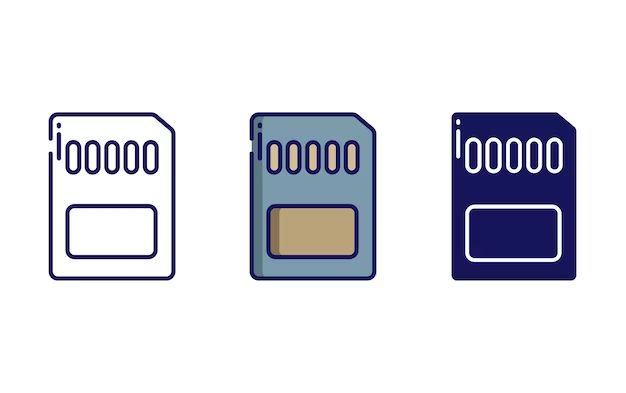Checking the performance of your SD card is important to ensure it can keep up with the demands of your device. A slow SD card can lead to lags, crashes and other issues. Fortunately, benchmarking your SD card is easy to do on Windows, Mac, Android and other platforms.
What factors affect SD card performance?
Several key factors determine the speed and performance of an SD card:
- Sequential read and write speeds – How fast data can be read/written in a continuous stream
- Random read/write speeds – How fast data can be read/written in a random pattern
- Interface – The interface used by the card and device (e.g. SD, microSD, SDHC, SDXC)
- Memory technology – Whether the card uses SLC, MLC, TLC or QLC NAND flash memory
- Bus width – 1-bit, 4-bit or 8-bit width supported
- Class rating – The SD card class rating (2, 4, 6, 10, U1, U2, U3, V6, V10, etc)
Cards with higher sequential and random speeds, newer flash memory types, wider bus width and higher class ratings generally offer better performance. The interface and device capabilities also play a role.
How to benchmark SD card on Windows
On Windows PCs, there are several free utilities to test SD card performance:
- CrystalDiskMark – Simple and popular benchmarking tool for storage devices
- ATTO Disk Benchmark – Provides in-depth info and custom benchmark sizes
- Anvil’s Storage Utilities – Comprehensive benchmarks and many test options
- HDTune – Easy to use with drive health info
- AS SSD Benchmark – SSD-focused benchmarking utility
Here are the steps to test your SD card with CrystalDiskMark on Windows:
- Insert your SD card into your PC’s card reader
- Download and install CrystalDiskMark
- Open CrystalDiskMark
- Select your SD card from the drive list
- Click the All button to run sequential and random tests
- Wait for the benchmark to finish and view your results
- Compare scores to SD card specs or other cards
This will measure the MB/s read and write speeds for sequential and 4K random data. Faster cards will achieve higher read/write speeds.
Interpreting CrystalDiskMark results
Here’s an example benchmark result for a typical mid-range SD card:
| Test | Read Speed | Write Speed |
| Sequential | 90 MB/s | 45 MB/s |
| 512K | 60 MB/s | 20 MB/s |
| 4K Q32T1 | 25 MB/s | 10 MB/s |
The sequential speeds show the overall read/write performance when accessing large files sequentially. The 512K and 4K results show performance for random access across many small files. Better cards exceed 100MB/s sequential and 50MB/s 4K speeds.
Benchmarking SD cards on Mac
Mac users have a few options to test SD card speeds:
- Blackmagic Disk Speed Test – Free video-focused benchmark
- AJA System Test – Advanced benchmarking and diagnostics
- FCP X – Use Final Cut Pro’s Quick Export to test real-world video editing
The Blackmagic Disk Speed Test provides a simple interface for testing sequential read/write speeds. Follow these steps:
- Insert your SD card into your Mac
- Open Blackmagic Disk Speed Test
- Choose your SD card from the drive list
- Click the Large or Small buttons to test sequential or random speeds
- Review the read and write speeds
FCP X’s Quick Export provides a real-world test by benchmarking video export speeds from the SD card. Export a project and time how long the export takes to gauge performance.
Benchmarking on Android
SD cards plays a key role in Android device performance. Here are some ways to test SD card speeds on Android:
- AndroBench – Popular storage benchmark app for Android
- SD Card Test – Simple benchmark for read/write speeds
- Disk Speed Test – Easy to use benchmarking app
- IOZone – Advanced command line benchmarking tool
AndroBench provides comprehensive benchmarking for internal and external storage. Here’s how to use it:
- Install AndroBench from the Play Store on your Android device
- Open the app and select your SD card
- Run the benchmarking tests
- Review the results for sequential, random and IO performance
Pay attention to the sequential read/write, random read/write and small file random results for real-world usage. Faster SD cards will have higher scores.
Online SD Card Benchmarks
Some SD card manufacturers provide online benchmarks from various real-world devices. These can give you an idea of performance in specific cameras and other SD card uses:
- SanDisk Memory Zone Benchmark – Compares SanDisk cards in GoPro and drones
- Samsung microSD Benchmarks – Benchmarks for Samsung cards in phones
- Kingston Benchmarks – Compare Kingston card speeds in different devices
- PNY Benchmarks – Benchmarks focused on photo and video applications
While not a substitute for testing your own card, these benchmarks can help give you realistic performance expectations for that brand in typical usage scenarios.
Comparing SD Card Benchmarks
Once you have benchmarked your SD card, you can compare results to other cards or manufacturer ratings. Here are some tips for comparisons:
- Compare sequential read/write speeds to advertised speeds
- Check that random 4K speeds meet requirements for your device
- Compare results from the same benchmarking tool for best accuracy
- Consider the interface – SD, microSD or SDXC cards vary in maximum speeds
- Compare against benchmarks from reputable third-party sites like Tom’s Hardware
- Test real-world performance – transfer speed for a 4K video for instance
Matching or exceeding the rated specifications indicates your SD card is performing as expected. Significantly slower results may indicate a fake or defective card. Faster speeds are ideal for phones, cameras, drones and PCs.
Interpreting SD Card Benchmarks
When analyzing SD card benchmarks, keep these key factors in mind:
- Higher read/write speeds are better for all metrics
- Focus on 4K random results for everyday usage
- Sequential speeds indicate maximum throughput
- Steady results across multiple tests are best
- Slower write than read speeds is normal
- Test with different queue depths and access patterns
- Latency and IOPS metrics also impact real-world experience
Balance sequential throughput with strong random 4K speeds for optimal real-world performance. Comparing results to other SD cards and the specifications will give you a sense of the relative performance.
Troubleshooting SD Card Speed Issues
If you notice your SD card underperforming, try these troubleshooting steps:
- Re-run tests – Inconsistent results may indicate a problem
- Update device drivers and firmware – Outdated software causes issues
- Try a different SD card reader/slot – Issues could be reader-specific
- Check for background processes or apps – These can impact benchmark speeds
- Disable antivirus scans during testing – Scans can affect bandwidth
- Compare different benchmarking tools – Varying results point to software causes
- Test with another device like a laptop – Helps rule out hardware problems
If speeds are consistently slow, you may need to replace your SD card. Buying from reputable brands reduces the risk of fake or subpar cards.
Maximizing SD Card Speed
Aside from choosing a faster SD card, you can optimize performance with:
- Updating device drivers, firmware and OS
- Enabling write-caching if supported
- Using a USB 3.1 or USB-C reader for faster transfer
- Formatting cards using the device’s utility
- Testing with different block sizes during benchmarks
- Disabling antivirus during writes and transfers
- Using the built-in SD slot over USB readers when possible
Avoid overfilling SD cards which can degrade performance over time. Periodically benchmarking cards helps catch deteriorating speeds before they become an issue.
Conclusion
Benchmarking your SD card is easy to do and provides valuable insight into real-world performance. Compare results to the card’s ratings and other benchmarks to verify adequate speeds. For optimal reliability and endurance, use reputable SD cards matched to your device’s capabilities.