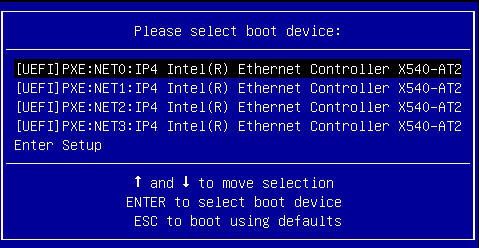Choosing the right boot device for your computer is an important decision that can impact performance and reliability. The boot device stores the operating system and allows the computer to load it when powered on. There are several factors to consider when selecting a boot device:
What is a Boot Device?
A boot device is a storage device that contains bootable data or an operating system that the computer can load on start up. When you turn on your computer, the motherboard looks for an active boot device to load the operating system from.
The most common boot devices are:
- Hard Disk Drive (HDD) – Stores data on spinning magnetic disks. HDDs are cheaper but slower than SSDs.
- Solid State Drive (SSD) – Stores data on flash memory chips. SSDs are faster and more reliable but cost more per gigabyte.
- USB Drive – A USB thumb drive or external hard drive can be used to boot and run operating systems.
- Optical Disc – CDs, DVDs and Blu-ray discs can be bootable.
The motherboard BIOS or UEFI firmware settings control the boot order and which devices are bootable. Most systems today have the hard drive set as the first boot device.
Choosing Between HDD, SDD or Both
For most home and office PCs, the main options for primary boot drives are HDDs and SSDs. Here is how they compare:
| Hard Disk Drive (HDD) | Solid State Drive (SSD) |
|---|---|
| – Cheaper per gigabyte of storage | – Faster read/write speeds |
| – Slower load and boot times | – More reliable with no moving parts |
| – Can store more data per drive | – Currently more expensive per gigabyte |
| – Higher failure rates | – Smaller physical size |
Many users choose to use both an HDD and SSD in their system. The operating system and most used programs can be installed on the faster SSD as the primary boot drive. An HDD is then added for extra storage capacity for files, photos, videos and games at a lower cost.
Choosing an SSD
If choosing an SSD as your primary boot drive, there are several factors to consider:
- Interface – SATA III is the most common interface for 2.5″ SSDs. M.2 and PCIe NVMe SSDs connect directly to the motherboard and are faster.
- Capacity – 250GB to 1TB capacities are common for boot drives. Make sure to get enough storage for your operating system, programs and files.
- Form Factor – 2.5″ SSDs are the standard size and fit most computer drive bays. M.2 SSDs are smaller and fit directly onto the motherboard.
- Speed – Faster SSDs with quicker read/write times tend to cost more. NVMe SSDs are the fastest but you pay a premium.
- Brand – Stick with major brands like Samsung, Crucial, WD for reliable performance and warranty support.
For a fast and responsive boot drive, aim for a SATA III or NVMe SSD from a top brand with at least 240GB of storage. Carefully compare specs like speeds, endurance ratings and warranties.
Choosing an HDD
When selecting a hard disk drive (HDD) for your boot drive or secondary storage, consider these factors:
- RPM Speed – 7200 RPM HDDs are faster than 5400 RPM models, but use more power.
- Cache Size – Larger caches (32MB+) improve performance but add cost.
- Interface – SATA III is standard. SAS drives are faster but more expensive.
- Capacity – 1 to 6TB+ capacities available. Pick the right size for your needs.
- Form factor – 3.5″ desktop drives require more power and space. 2.5″ laptop-size available.
- Features – Consider noise level and features like encryption.
For boot drives, a fast 7200 RPM SATA III HDD from 1TB to 4TB is recommended. Prioritize speed and reliability over sheer capacity.
External Bootable Drives
External drives like USB flash drives and external HDDs can also work as bootable devices. This allows you to boot and run operating systems on any computer from portable storage. Reasons you may want an external bootable drive include:
- Running diagnostic tools
- Boot into a temporary OS for maintenance tasks
- Recovery boot disk for system troubleshooting
- Installing or running different operating systems
- Adding extra storage and partitions
To make an external drive bootable, you need to install an operating system on it and configure your computer’s boot sequence in the BIOS to check the USB drives first. This will allow booting from the external device.
Use software like Rufus to create bootable USB drives on Windows. On Mac, you can use Disk Utility. Many Linux distributions have tools to write a live .ISO to a USB stick.
Optical Discs as a Boot Device
While less common today, CDs, DVDs and Blu-ray discs can function as bootable devices if they contain a bootable image file. Reasons you may want to boot from optical media include:
- Booting into a live Linux environment
- Running an OS recovery disc
- Installing an operating system
- Starting diagnostic and repair tools
To use an optical disc for booting, you first need to burn the disc image file to the CD/DVD/Blu-ray media. ISO format is common. Then from your BIOS, choose the optical drive as the first boot device.
Bootable optical media is slower and less convenient than USB drives today. But can be useful for some recovery and installation tasks.
Network Booting
It’s also possible to boot a computer directly from a network interface, a concept known as network booting or PXE boot. This allows you to load an operating system from a server over the local network.
Network booting is common in large organizations to deploy standard OS images across many systems. It can also be used for recovery tools, diskless workstations, thin clients and installing operating systems remotely.
To enable network booting, you need a PXE server on the network for the client computer to load the boot files from. The client must have a BIOS or Ethernet card that supports network booting via PXE.
Choosing Multiple Boot Drives
Having multiple bootable devices installed allows you to select which one you want to start from when powering on the computer. This is called a multi-boot or dual-boot setup.
Some reasons for configuring multiple boot drives include:
- Booting into different operating systems like Windows, Linux, Chrome OS
- Recovery and maintenance partitions for diagnostics
- Keeping personal files and system files separate
- Having different configurations or versions of an OS
To select the boot device, watch for a boot menu key during POST such as F12 or Esc. This brings up a list of bootable devices to start from.
You can also change the boot order priority in your BIOS settings to determine which device boots first by default.
Conclusion
Choosing the right boot device requires considering your budget, performance needs and usage. For most home and office users, a SATA or NVMe SSD provides the best combination of speed, reliability and affordability as a primary boot drive.
Large capacity HDDs are ideal secondary storage choices for data and entertainment. External drives like USB and optical media can provide recovery and installation options in addition to internal drives.
Take into account the interface, speed, size, form factor and features when selecting a boot drive. Prioritize faster speeds and name brands for optimal performance booting and launching apps. With the right boot device selection, you can build a system that balances your budget while meeting your storage needs.