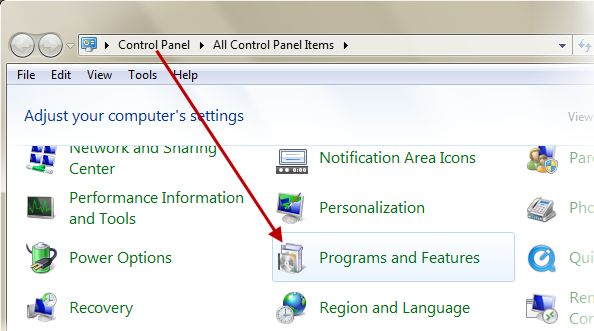iTunes is Apple’s media library and media player application for organizing and playing music, videos, audiobooks, and more on Mac and Windows computers. Over time, issues like performance problems, crashes, or strange behaviors can occur with iTunes, often caused by corrupted preferences, caches, or outdated software components.
For many users, the simplest solution is to completely uninstall iTunes, clear out all remaining components, and reinstall a clean version. This refresh can resolve odd bugs, improve stability, and deliver better performance.
In this guide, we will walk through the key steps for fully cleaning and reinstalling iTunes on your computer. We will cover backing up your iTunes library, uninstalling iTunes, downloading the latest version, cleaning any leftover files, reinstalling iTunes, authorizing your computer, and restoring your iTunes backup. With a few simple steps, you can have a like-new installation of iTunes.
Back Up iTunes Library
Before beginning the iTunes uninstall and reinstall process, it’s crucial to back up your iTunes library. This ensures you don’t lose any important data like your music, apps, settings, and more. According to research by TidySongs in 2011, based on a study of one million iTunes accounts, the average size of an iTunes library is around 3,000 songs or 8GB [1]. However, libraries can range greatly in size, with some Reddit users reporting libraries up to 139GB or over 20,000 songs [2].
To back up your iTunes library:
- Open iTunes and go to File > Library > Back Up to iTunes Media folder. This will create an uncompressed backup of all your music, movies, apps, etc.
- Alternatively, you can manually back up the iTunes Media folder located in Finder at Music > iTunes > iTunes Media [3]. This contains all your purchased and imported media.
- Back up any non-media items like app data, settings, and device backups manually by locating the files on your computer and copying them to an external drive.
Be sure to verify the backup was successful before proceeding with uninstalling iTunes. Restoring from a backup after reinstallation ensures you don’t lose any data.
Uninstall iTunes
To cleanly uninstall iTunes, you will first need to delete the program through your computer’s Control Panel or Settings app. The process is slightly different on Windows vs Mac:
On Windows 10 and 11:
- Open the Start menu and go to Settings > Apps > Apps & features
- Find iTunes in the list of installed apps and click on it
- Click Uninstall and confirm the uninstall process
On Mac:
- Go to Finder > Applications and find the iTunes app
- Drag the iTunes app to the Trash
- Right click on the Trash icon and click Empty Trash to fully delete iTunes
In addition to deleting the main iTunes program, you may need to manually remove related folders and files that often get left behind after an uninstall. These include:
- The iTunes folder located in Music/iTunes on Windows or Macintosh HD/Users/Music/iTunes on Mac
- iTunes preferences .plist files in ~/Library/Preferences/ on Mac
- Mobile Device Support folder on Windows
Deleting these extra iTunes-related files helps ensure you are starting fresh when you go to reinstall iTunes.
Download Latest iTunes Version
To download the latest version of iTunes, go to the Apple iTunes download page. This will ensure you get the newest version of iTunes for your Windows computer.
Before downloading, check the system requirements to make sure your Windows version is supported. As of this writing, the latest iTunes requires Windows 10 64-bit or later. Older Windows versions may not be compatible with the newest iTunes release.
The iTunes download is around 200 MB, so make sure you have sufficient internet bandwidth and disk space. The installer will guide you through the setup process. Be sure to uninstall any previous iTunes versions first to avoid potential conflicts or issues.
Downloading the latest version will provide bug fixes, performance improvements, and support for new iPhone and iPod models compared to older iTunes releases. Keeping iTunes updated is recommended to get the best experience managing your Apple device media and syncing content.
Clean System with App Remover
After uninstalling iTunes, it’s important to use a cleaner tool to remove any leftover iTunes files or registry entries. Remnants from the previous version can sometimes cause conflicts or issues when reinstalling iTunes.
Some of the most popular app removers for Mac include:
- AppCleaner (https://freemacsoft.net/appcleaner/)
- CCleaner (https://www.ccleaner.com/ccleaner-mac)
- AppZapper (https://www.appzapper.com/)
These tools thoroughly uninstall apps and remove associated files, folders, cache, and registry entries. For iTunes specifically, they can delete iTunes preferences, library files, device backups, mobile device support folders, and other remnants.
To use an app remover for iTunes on Mac:
- Download and install the app removal tool.
- Open the tool and search for “iTunes” or any associated files/folders.
- Select all iTunes components and click “Uninstall” or “Delete.”
- Restart your Mac to complete the leftover file removal.
This will ensure no traces of the old version remain before reinstalling a clean iTunes copy. Your Mac system will be scrubbed and optimized for a smooth iTunes reinstallation.
Reinstall iTunes
Once iTunes has been completely uninstalled, the next step is to download and install the latest version of iTunes from the Apple website. The iTunes download is approximately 90-100 MB depending on the version.
Go to https://www.apple.com/itunes/ and click the “Download” button to get the latest version of iTunes for your Windows or Mac computer. Accept any prompts to run or open the downloaded iTunes installer file.
The amount of time the iTunes installation takes can vary based on internet connection speed and computer specs. According to discussions on the Apple Support Communities website, most users report iTunes installation taking just a few minutes on modern machines. However, some users said it took 15-20 minutes or in rare cases up to several hours on older hardware.
Once the iTunes installation completes, you will have a clean, fresh version of iTunes ready for setup and activation.
Authorize Computer
After reinstalling iTunes, you will need to authorize the computer to access content purchased through your Apple ID. This is an important security step that verifies you own the device accessing your purchased iTunes content. To authorize the computer, simply open iTunes and follow the prompts. iTunes will walk you through the authorization process.
Specifically, iTunes will ask you to sign in with your Apple ID and password. After entering your credentials, click Authorize to complete the computer authorization. iTunes will remember this authorization so you won’t need to repeat this process on the same device in the future.
Authorizing the computer allows it to play any music, movies, apps, and other content purchased through your Apple ID. This prevents unauthorized access to your purchased content. If you ever sell or dispose of the device, it’s important to deauthorize the computer first through iTunes Account settings. This will remove access and free up one of your five authorized device slots.
Restore iTunes Backup
After reinstalling iTunes, the next step is to restore your iTunes library and data from a backup. This will bring back all of your existing music, apps, playlists and settings that were saved prior to uninstalling iTunes. There are a few ways to restore an iTunes backup:
If you backed up to an external hard drive, reconnect the drive and open iTunes. Go to File > Library > Import Playlist to locate and import the iTunes backup file (usually named “iTunes Library.itl”). iTunes will restore the library from the backup archive.[1]
You can also restore from an iCloud backup by going to Settings > Your Name > iCloud > Manage Storage > Backups > iTunes. Tap to download the latest iTunes backup to your device, then sync the device with iTunes to transfer the backup over.
Once the restore process completes, confirm everything imported properly by checking your playlists, albums, app data and settings. You may need to reconfigure some preferences, but overall your iTunes library should be intact.
Update iTunes
One of the key steps when reinstalling iTunes is to make sure you have the latest version installed. Apple frequently releases updates to iTunes that include bug fixes, performance improvements, and support for new devices. It’s a good idea to check for updates and install the latest version when reinstalling iTunes.
To check for updates in iTunes, click on the iTunes menu and select “Check for Updates.” iTunes will connect to Apple’s servers and display a prompt if any new updates are available. Make sure to download and install any updates that are found.
You can also update iTunes through the Mac App Store. Launch the App Store application, click on the Updates tab, and install any pending updates for iTunes. The App Store will automatically download and install the latest version.
Updating to the newest version of iTunes ensures you have all the latest features and bug fixes. It’s an important step before reinstalling iTunes to help avoid any potential issues.
Troubleshooting
Sometimes issues can arise when trying to reinstall iTunes. Here are some common problems and solutions:
If iTunes fails to install properly, even after reinstalling or repairing, the general advice is to completely remove all traces of iTunes and supporting software like Apple Software Update and Apple Mobile Device Support. Use an app removal tool to cleanly uninstall everything related to iTunes and Apple.
Specific errors like iTunes not installing, failing to open, or errors restoring an iPhone backup can often be fixed by uninstalling iTunes, removing associated files and registry entries, downloading the latest iTunes installer, and trying again.
For additional help, Apple provides extensive iTunes troubleshooting documentation for installation issues, backups, device syncing, and more. The Apple Support Communities forums are another great resource to find fixes for common problems.
With some patience and by methodically trying different solutions, most iTunes reinstallation issues can be resolved. Don’t hesitate to reach out to Apple Support if problems persist.