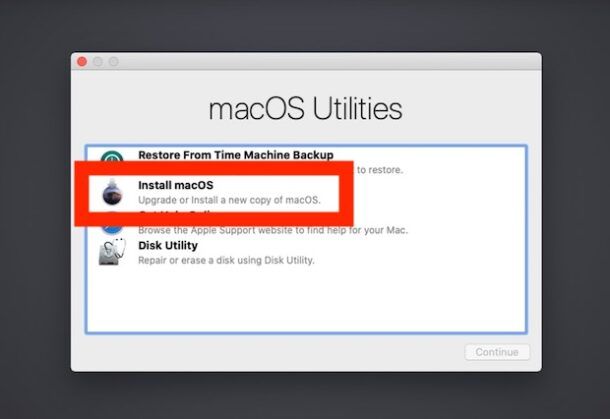Reinstalling macOS Catalina can help fix problems on your Mac and give it a fresh start. Before reinstalling, it’s important to clean up your Mac by removing unnecessary files and applications. This clears storage space, prevents issues during installation, and gives you a blank slate when setting up your Mac again.
Should I clean up my Mac before reinstalling Catalina?
Yes, cleaning up your Mac before reinstalling Catalina is highly recommended. Here are some key reasons why:
- Removes unwanted files and applications – Cleaning up clears out old junk, duplicate files, unused apps, and unneeded languages. This saves storage space.
- Avoids installation issues – Too many files and applications can interfere with the reinstall process. Cleaning up reduces this risk.
- Speeds up reinstallation – With fewer data to overwrite/migrate, the reinstall will go faster.
- Fresh slate – Wiping unnecessary data gives you a clean slate when setting up your Mac again.
In summary, cleaning up your Mac removes clutter, frees up storage, avoids potential issues, speeds up the reinstallation, and lets you start fresh with Catalina.
How should I prepare for a clean macOS reinstallation?
Here are the key steps to prepare for a clean macOS reinstallation:
- Backup your data – Use Time Machine to backup all important files, documents, photos etc. Backup to an external drive.
- Deauthorize iTunes/App Store – Open iTunes/App Store, go to Account menu > Deauthorize This Computer to sign out from your Apple ID.
- Unsubscribe iCloud services – Go to System Preferences > iCloud and uncheck all enabled iCloud services like Photos, Mail etc.
- Sign out of iMessage/FaceTime – Go to Messages and FaceTime preferences to sign out of your accounts.
- Export contancts – Open Contacts app and export all contacts to vCard file.
- Check for software updates – Make sure your Mac is updated to latest version before reinstalling.
Following these steps prepares your data, accounts and settings for a seamless Catalina reinstallation.
How do I create a bootable macOS installer drive?
Here are the steps to create a bootable USB installer for macOS Catalina:
- Get a USB flash drive that is at least 16GB in capacity.
- Format the flash drive to macOS Extended (Journaled) file system using Disk Utility.
- Download the macOS Catalina installer app from the App Store.
- Quit the installer app if it opens automatically after downloading.
- Run the Terminal app and use the
createinstallmediacommand to create the bootable installer, specifying the installer app path and destination drive path. - After creating the installer drive, use Disk Utility to rename it to
Catalina Installeror similar for easy identification.
You can now boot your Mac from this USB drive and reinstall a clean version of Catalina. The bootable installer allows you to perform a clean install, upgrade install or reinstall macOS.
How do I back up my Mac before reinstalling Catalina?
Here are the best ways to backup your Mac before reinstalling Catalina:
Use Time Machine
Time Machine is the built-in backup utility in macOS. To backup using Time Machine:
- Connect an external USB drive or hard drive to use for backup.
- Go to System Preferences > Time Machine and select the drive.
- Enable Time Machine backups.
- Time Machine will automatically back up your entire Mac – files, applications, settings etc.
Clone your hard drive
You can clone your entire hard drive to an external drive using Disk Utility or a third party app like Carbon Copy Cloner. This creates an exact replica of your drive.
Manually copy important files
Manually copy your important files and folders to an external drive. This includes documents, photos, videos, downloads folder, desktop items etc.
Ideally, use both Time Machine and a clone or manual copy for a foolproof backup before reinstalling Catalina.
How do I create a bootable macOS Catalina USB installer drive?
Follow these steps to create a bootable USB installer for macOS Catalina:
- Get a USB flash drive that is at least 16GB in capacity.
- Format the flash drive to macOS Extended (Journaled) file system using Disk Utility.
- Download the macOS Catalina installer app from the App Store.
- Quit the installer app if it opens automatically after downloading.
- Run the Terminal app and use the
createinstallmediacommand to create the bootable installer, specifying the installer app path and destination drive path. - After creating the installer drive, use Disk Utility to rename it to
Catalina Installeror similar for easy identification.
You can now boot your Mac from this USB drive and install a clean version of Catalina. The bootable installer allows you to perform a clean install, upgrade install or reinstall macOS.
How do I erase my Mac and reinstall Catalina from scratch?
Here is the general process to erase your Mac and do a clean install of Catalina from scratch:
- Backup your data – Make sure to fully back up your files, settings etc.
- Boot to Recovery – Restart your Mac and hold Command + R to boot to Recovery mode.
- Erase the drive – Open Disk Utility in Recovery mode and erase your main drive/volume. This wipes all data.
- Clean install Catalina – Run the macOS Catalina installer from Recovery. It will install a fresh copy of Catalina on your erased drive.
- Setup Assistant – The Setup Assistant will launch. Follow the prompts to setup your Mac with new user accounts etc.
- Restore data – After installation, restore your files/data from the backup you had taken.
This completely erases your Mac and installs Catalina fresh. Make sure to backup your data first.
How do I securely erase and wipe my hard drive before reinstalling Catalina?
To securely erase your hard drive before reinstalling Catalina, follow these steps:
- Boot to Recovery mode by restarting your Mac and holding Command + R.
- Launch Disk Utility from the Recovery menu.
- Select your main drive/volume and click the Erase tab.
- Choose Mac OS Extended (Journaled) format.
- Select the Security Options button.
- Choose the Most Secure 3-pass erase option.
- Click OK and then Erase to wipe your drive. This overwrites all data 3 times.
- Quit Disk Utility when done and reinstall Catalina from Recovery.
The 3-pass erase completely deletes all your files and makes them unrecoverable. This is the most secure erase option before reinstalling Catalina.
What files and data should I backup before reinstalling Catalina?
Here are the key files and data you should backup before reinstalling Catalina:
Personal files
- Documents
- Music, photos and videos
- Downloads folder
- Desktop items
- Important email attachments
System files
- Applications and preferences
- System settings
- Network settings
- Keychains containing passwords
Miscellaneous data
- Browser bookmarks
- Calendars and contacts
- Messages history
Backing up these files ensures you have a copy of all your personal data, system settings, installed applications and their preferences before you reinstall Catalina.
How do I uninstall all unnecessary applications before reinstalling Catalina?
Here are the steps to uninstall unwanted applications before reinstalling Catalina:
- Delete manully installed apps – Drag any unwanted apps from /Applications to Trash to uninstall them.
- Use CleanMyMac – Run CleanMyMac X and use its Uninstaller tool to mass remove unneeded apps.
- Delete hidden apps – Go to Finder > Go to Folder, enter
/Library/Application Supportand delete any hidden apps you don’t need. - Remove widgets/plugins – Go to
/Library/Widgetsand/Library/Input Methodsand remove unneeded items. - Clear browser extensions – Remove any browser extensions, plugins, addons you no longer use from all installed browsers.
Following these steps will uninstall all unnecessary apps cluttering up your Mac before you reinstall Catalina for a clean slate.
How do I remove unwanted system languages before reinstalling Catalina?
To remove unwanted system languages before reinstalling Catalina:
- Go to System Preferences > Language & Region.
- Under Preferred Languages, drag and delete any languages you don’t need.
- Click the Edit List button near the bottom.
- Uncheck any additional languages you want to remove from your Mac.
- The default English language cannot be removed. Only additional languages can be deleted.
- Quit System Preferences and your unwanted languages will be removed after you reinstall Catalina.
This will remove all unnecessary system languages taking up space on your Mac before reinstalling Catalina for a clean slate.
What steps should I take after reinstalling Catalina to set up my Mac?
Here are the key steps to take after you reinstall Catalina to set up your Mac:
- macOS Setup Assistant – Follow the onscreen steps to setup Catalina including user accounts, Touch ID, Apple ID etc.
- Update macOS – Check for any macOS updates after installation and install them to get the latest version.
- Restore data – Restore your files, folders, photos, music, documents etc. from your backup.
- Reinstall apps – Reinstall important applications like office suites, creative apps, productivity tools etc.
- Configure settings – Adjust preferences for System Preferences, iCloud, Network, Sharing & Security to your needs.
- Set up subscription accounts – Sign in again to streaming, email, cloud storage accounts etc.
Completing these steps will get your Mac set up again after you have reinstalled Catalina with your data, apps and settings configured.
What are some troubleshooting tips for a problematic macOS reinstallation?
Here are troubleshooting tips for issues when reinstalling macOS:
- Use a wired internet connection for a smooth download and install process.
- If installation is stuck, restart your Mac and try again. This resolves many problems.
- When booted to Recovery mode, run Disk Utility to check for and repair disk errors.
- If you see an error message like “This copy of the Install OS X El Capitan application can’t be verified”, try downloading the installer again from App Store.
- For startup issues after reinstall, try resetting NVRAM and SMC before reattempting the installation.
- If App Store shows error while downloading installer, open it and go to Store > Sign Out and sign in again.
- Create a separate user account and try installing under it to isolate any problematic user-specific settings.
Following the standard troubleshooting methodology of verifying disk health, ensuring latest installer, resetting NVRAM/SMC etc can resolve many installation issues.
Conclusion
Reinstalling Catalina provides a fresh start and fixes many problems, but needs proper preparation like backing up your data and cleaning up your Mac. Create a bootable USB installer drive, erase your drive if needed, and use the macOS Recovery to initiate the reinstall process. Set up your Mac from scratch after installation and restore your files from backup. With proper planning and by following best practices, you can reinstall Catalina smoothly.