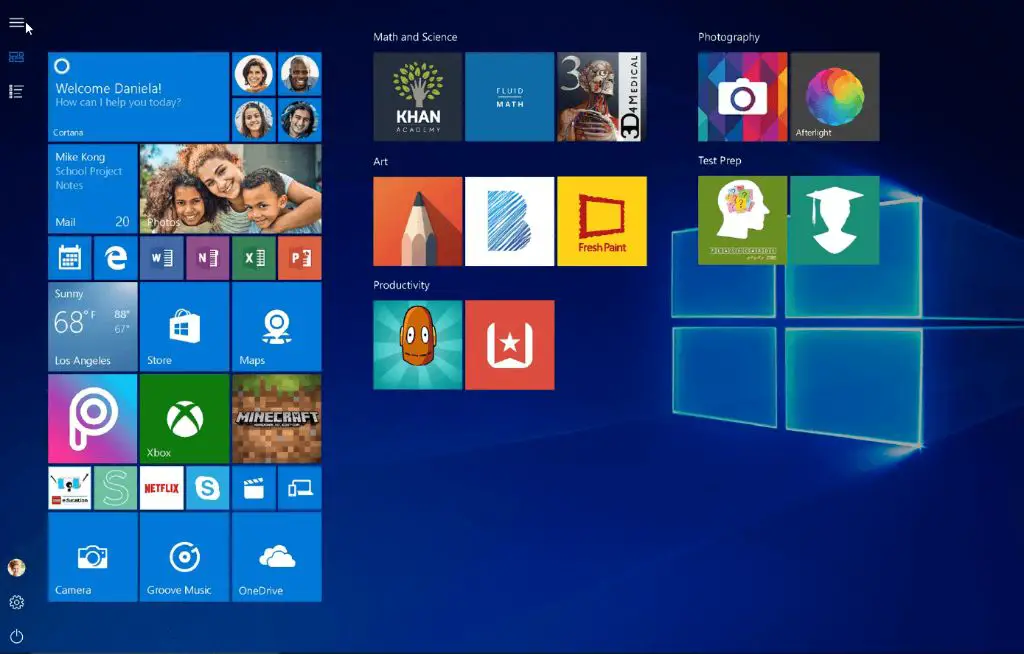A slow and sluggish Windows 10 PC can be frustrating to use. Over time, Windows computers accumulate junk files, outdated apps, and residual registry entries that clutter up hard drive space and slow down the system. The good news is there are several ways to clean up and optimize Windows 10 to boost speed and performance.
Why Does Windows 10 Get Slow Over Time?
There are a few key reasons why Windows 10 tends to degrade in performance over time:
- Accumulation of temporary files – Apps and processes create temp files that aren’t deleted.
- Fragmented hard drive – Frequent installs/uninstalls leave file fragments scattered around.
- Outdated apps – Old apps take up space and resources, even when not used.
- Registry bloat – Improper uninstalls leave orphaned registry entries.
- Too many startup programs – Too many apps running at boot up consumes RAM.
- Lack of maintenance – Failure to update, optimize, and clean leads to gradual slowdown.
Thankfully, conducting periodic maintenance with some built-in Windows tools can help reclaim performance and speed up a sluggish system.
Step 1: Run Disk Cleanup
Disk Cleanup is a utility included in Windows 10 that scans for unnecessary files that can safely be deleted to reclaim disk space and speed up performance. Here’s how to use it:
- Open the Start menu and search for “Disk Cleanup” to launch the app.
- Select the main system drive (usually C:) and click “OK.”
- Disk Cleanup will scan the drive for files that can be removed.
- Check the boxes next to any file categories you want to delete.
- Click “Clean up system files” at the bottom to scan for more files.
- Finally, click “OK” to delete the unnecessary files.
Some of the main file categories that Disk Cleanup targets include:
- Temporary files
- Temporary Internet files
- Recycle bin
- System error memory dumps
- Previous Windows installation files
Running Disk Cleanup regularly prevents excessive junk files from accumulating and cluttering up your system drive over time.
Alternative: Use CCleaner
CCleaner is a popular third-party cleanup utility that deletes junk files and optimizes Windows PCs. It offers more advanced cleaning features than the built-in Disk Cleanup. Some key features include:
- Securely deleting unused files to prevent recovery
- Cleaning browser caches, histories, cookies, and more
- Removing unused Windows registry entries
- Wiping free disk space to erase temporary files
Step 2: Check for Malware and Viruses
Viruses, spyware, and malware are common causes of Windows 10 slowdowns. These malicious programs run silently in the background, consume system resources, and harm performance. It’s important to periodically scan your system for malware infestations.
Windows 10 comes built-in with Windows Defender Security Center, which is an excellent antivirus program suitable for most users. Here’s how to run a scan with Windows Defender:
- Open the Start Menu and search for “Windows Security” to launch the app.
- Click on “Virus & threat protection.”
- Under “Current threats,” click “Scan options.”
- Click “Full scan” to perform an in-depth scan of the entire system.
Windows Defender will automatically clean up any malware it detects. You can also use third-party antivirus tools like Malwarebytes for additional protection.
Alternative: Reset Windows 10
If your system is severely infected and traditional antivirus tools cannot resolve the issue, you may need to reset Windows 10 entirely. Here’s how:
- Open the Start menu and click the gear icon to open Settings.
- Go to “Update & Security” > “Recovery.”
- Under “Reset this PC,” click “Get started.”
- Choose either “Keep my files” or “Remove everything.”
- Follow the on-screen instructions to reset Windows.
Resetting will reinstall Windows 10 while preserving your personal files and settings. It’s an extreme step but can fix malware issues.
Step 3: Uninstall Unused Apps
Unused and outdated apps clutter up your system and consume resources that can slow down Windows 10. It’s a good idea to periodically review installed apps and remove any you no longer need. Here are two ways to uninstall apps in Windows 10:
Use Settings App
- Open Settings and go to “Apps.”
- Click on “Apps & features” in the left sidebar.
- Browse the list of installed apps.
- Select any apps you want to uninstall.
- Click “Uninstall” to remove the app.
Use Control Panel
- Open the Control Panel from the Start menu.
- Click “Programs” > “Programs and Features.”
- Select the apps you want to uninstall.
- Click “Uninstall/Change” at the top.
- Confirm the uninstall in the popup dialog.
Carefully review the list and remove any unused apps, especially older ones that may not be optimized for Windows 10. This can noticeably improve system performance.
Step 4: Check Startup Apps
Too many programs launching at startup is a common cause of Windows 10 slowdowns. Having a crowded startup sequence uses excessive RAM and CPU cycles that could be freed up. Here’s how to manage your startup apps:
- Open the Task Manager by right-clicking the taskbar and selecting it.
- Click the “Startup” tab to view apps enabled at startup.
- Right-click any startup apps you want to disable.
- Select “Disable” to stop them launching at startup.
Review the startup list and disable any unnecessary apps. Problematic apps like background updaters or hardware utilities are good candidates to disable. This can significantly speed up the time it takes your system to start up and launch apps.
Alternative: Use Startup Delayer
Startup Delayer is a great third-party program that automatically manages startup programs. You can use it to:
- Delay programs from launching at bootup
- Organize startup process priority
- Set CPU and RAM usage rules
- Blacklist auto-start apps
With Startup Delayer, you have fine-grained control over your startup sequence. It’s a powerful tool to optimize boot time and system responsiveness.
Step 5: Update Windows and Drivers
Keeping your Windows 10 installation up-to-date is key to maintaining optimal performance. Important updates include:
- Windows updates – Security patches, bug fixes, new features.
- Driver updates – Improved hardware support.
- Firmware updates – BIOS/UEFI updates.
Use Windows Update to download the latest updates for your version of Windows:
- Open Settings and go to “Update & Security.”
- Click “Check for updates.”
- Install any available updates.
Also, visit your computer or device manufacturer’s website periodically and check for updated drivers and firmware patches. Keeping Windows completely up-to-date ensures maximum speed and stability.
Alternative: Switch to SSD
Replacing an old hard disk drive (HDD) with a solid state drive (SSD) can dramatically speed up Windows 10 boot times and application launches. Advantages of an SSD include:
- Faster read/write speeds – Up to 550/520 MB/s for SATA SSDs.
- Lower latency – Average of 0.1ms versus over 12ms for HDD.
- Higher reliability – No moving parts, better shock resistance.
With an SSD, you can expect Windows to start in under 30 seconds versus over 1 minute on an HDD. Everything runs faster overall.
Step 6: Run the Disk Defragmenter
Disk fragmentation happens when files become scattered across different regions of the hard disk. This makes the hard drive work harder when accessing files, slowing down read/write speeds. Defragmenting optimizes file storage to improve performance.
Windows 10 has a built-in Disk Defragmenter tool to defrag hard drives. Here’s how to use it:
- Open the Start menu and search for “Defragment.”
- Select your system drive, usually C:\.
- Click “Optimize” to start the defrag process.
- The defrag may take a while for a large, fragmented drive.
Ideally, you should defrag your Windows 10 system drive once a month or so to prevent heavy fragmentation from slowing down file access speeds over time.
Alternative: Use Third-Party Defrag Tools
For more advanced defragmentation, third-party tools like Auslogics Disk Defrag or O&O Defrag are excellent choices. Benefits include:
- Faster defrag speeds – Up to 100% faster than the built-in defragger.
- Thorough optimization – Consolidate free space, optimize file placement.
- Scheduled defragging – Set timed or automatic defrags.
- Trim Solid State Drives – Improve SSD performance.
These pro tools maximize hard drive optimization for enhanced Windows 10 speed.
Step 7: Clean Up the Windows Registry
The Windows registry is a database that contains system settings and configurations. When registry entries become outdated or corrupted, it can cause performance issues. Cleaning the registry can optimize it and boost speed.
Some ways to clean and optimize the registry include:
- Use a registry cleaner tool like CCleaner to automatically fix registry issues.
- Manually search for and delete orphaned references with Regedit.
- Reset the registry by restoring it to a recent backup.
- Perform a clean install of Windows 10 to reset the registry.
Use registry cleaners judiciously and back up the registry before making edits manually. A streamlined registry reduces system slowdowns.
Alternative: Edit Group Policy Settings
Several Windows policies that are configurable via Group Policy can help optimize performance. Useful policies to review include:
- Processor scheduling – Set to Background Services.
- Visual effects – Disable fancy visuals.
- MSI mode – Force app installs to context mode.
- Network throttling – Set to high performance.
Tweaking these policies from their default settings can measurably improve Windows speed.
Step 8: Analyze Processes With Task Manager
Task Manager provides detailed insight into running apps and background processes. Use it to identify resource-intensive programs that may be slowing down your system:
- Open Task Manager and go to the Processes tab.
- Sort by CPU, Memory or Disk usage.
- Look for any processes using excessive resources.
- Google the process name for more details.
- Limit or close problematic programs.
Resource monitor graphs also help pinpoint processes spiking CPU, RAM, or storage. Identify and manage these to boost available system resources.
Alternative: Monitor Performance With PerfMon
PerfMon is an advanced performance monitor with detailed system usage data:
- Open Windows Reliability Monitor.
- Click Performance Monitor in the sidebar.
- Add counters like CPU Usage, Memory, Disk.
- Start logging and analyze spikes.
PerfMon provides hundreds of performance counters to help diagnose Windows 10 slowdowns even better than Task Manager.
Step 9: Turn Off Visual Effects
Windows visual effects like animations might seem minor, but they actually consume substantial CPU and GPU resources. You can disable some effects to improve speed:
- Open the Performance Options dialog.
- Click Visual Effects.
- Select Adjust for best performance.
- Restart your PC.
This will disable unnecessary visual effects like window animations, transparency, and fades. Your system will utilize GPU resources more efficiently.
Alternative: Use Windows 10 Debloater
Windows 10 Debloater is a third-party open source script that automates disabling many built-in visual effects. Key optimizations include:
- Disables Cortana
- Stops unnecessary services
- Removes bloatware apps
- Disables telemetry data collection
Debloater strips Windows 10 down to a super fast essential OS. However, this tool is only recommended for advanced users.
Step 10: Change Power Settings
Windows 10 uses variable power settings that can sacrifice performance for battery life on laptops. For desktop PCs, you should switch to high performance:
- Go to Control Panel > Power Options.
- Click Change plan settings on your current plan.
- Change advanced power settings to High Performance.
This disables CPU throttling and ensures maximum speed when plugged in. Keep your laptop on a Balanced or Power Saver plan for portable use.
Alternative: Overclock Your CPU
One way to boost CPU performance is overclocking. This involves raising the clock speed beyond stock settings. Benefits include:
- Higher clock speed (GHz) improves calculation speeds.
- Increased turbo boost duration sustains peak speeds.
- Faster RAM throughput with adjusted base clock.
Overclocking can achieve up to 20% faster CPU performance. However, you need an unlocked CPU on certain chipsets to enable this. Overheating and system instability risks also need to be managed.
Conclusion
A slow Windows 10 computer can hamper your productivity. Thankfully, conducting periodic maintenance with tools like Disk Cleanup, updating drivers, disabling visual effects, and managing startup programs can help restore speed and performance. Monitor your system with Task Manager and consider upgrades like an SSD or RAM. With a few performance optimization best practices, you can dramatically improve the speed of your Windows 10 computer.