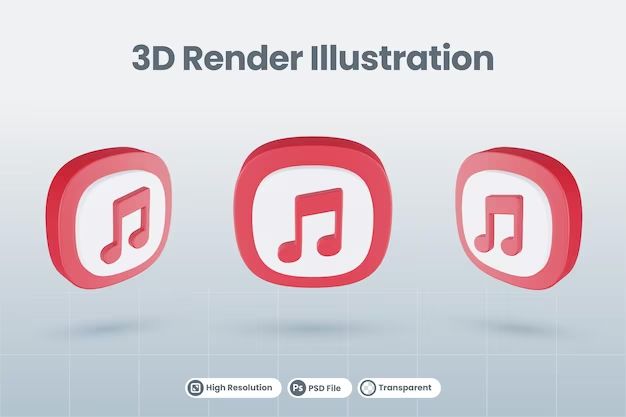Clearing Apple Music allows you to delete all of your Apple Music data and start fresh with a clean slate. This means removing all of your downloaded music, playlists, recommendations, and other data associated with your Apple Music account. Resetting Apple Music can be helpful for a few reasons:
- You want to delete some or all of your downloaded music to free up storage space.
- Your recommendations and “For You” selections are off base and you want Apple Music’s algorithms to start over.
- You have too many playlists and want to recreate a simplified library.
- You want to erase your Apple Music listening history and stats.
- You are switching Apple IDs and don’t want to transfer all your Apple Music content.
Clearing everything out gives you a fresh start with Apple Music. You can re-download just your favorite songs and playlists, help Apple Music learn your tastes again from scratch, and build your library back up with only music you truly want to keep.
Back Up Your Library
Before clearing out your Apple Music library and settings, it’s important to back up any music you want to keep. This ensures you don’t lose access to songs, albums or playlists that you’ve added over time. According to Apple Support, making a backup allows you to “copy and save the information from your iPhone, iPad, or iPod touch.”
You have a few different backup options to choose from. You can use iCloud to make an automatic backup of your device and Apple Music library (Apple Support, 2023). Just make sure you have enough iCloud storage space for the backup. Alternatively, you can connect your device to your computer and use iTunes to manually back up your entire library locally (Intego, 2022). This may be preferable if you have a lot of music downloaded.
No matter which method you choose, be sure to back up your library before proceeding. That way you’ll have a copy of your playlists, downloads, and personal data that you can restore later after resetting Apple Music.
Turn Off iCloud Music Library
The first step in clearing out your Apple Music library is to turn off iCloud Music Library syncing. This stops any new songs from automatically being added from Apple’s catalog. To disable iCloud Music Library:
On an iPhone or iPad, go to Settings > Music and toggle off Sync Library. On a Mac, open the Music app, go to Preferences > General and uncheck Sync Library. How to turn off iCloud Music Library – The Verge
Turning off iCloud Music Library prevents any new songs from being automatically downloaded from Apple Music. Existing songs will remain in your library for now. The next step is removing that downloaded content.
Delete Songs from Library
To delete all the songs in your Apple Music library on your iPhone or iPad, tap on the Library tab, then tap Songs. Next, tap Edit in the top right corner. Select all songs by tapping the circle icon at the top of the screen (this may take a few moments if you have a lot of music). Once all songs are selected, tap the Delete icon in the top left. Confirm deleting the songs by tapping Delete Songs.
On a Mac, open the Music app and select Library in the top left. Click Songs in the sidebar, then click Edit in the top right. Press Command+A to select all songs, then press the Delete key. Confirm deleting the songs by clicking Delete Songs.
This will remove all downloaded and added songs from your Apple Music library. However, any music you purchased from iTunes will remain in your library unless you specifically delete purchased content.
Sign Out of iTunes & App Store
Signing out of your iTunes and App Store account on your iPhone is a crucial step to ensure you fully clear all Apple Music data. When you are signed into your iTunes and App Store accounts, your Apple Music library, playlists, recommendations, and other data are synced from Apple’s servers.
By signing out, you sever this connection and ensure none of your existing Apple Music content gets transferred over or re-downloaded when setting up your library again. As noted on Apple’s support site, signing out will “Delete [content] from My [iPhone]” including Apple Music content.
Some data and settings may remain even after signing out, which is why this step is done in conjunction with deleting local music files and resetting Apple Music settings to fully clear things out. But signing out is an important catalyst to being able to start fresh.
Disable Automatic Downloads
One of the main ways new music gets added to your Apple Music library without you realizing it is through automatic downloads. Apple Music is set by default to automatically download any content added to your library, whether you add it yourself or it gets added through personalized playlists and recommendations.
To prevent new music from automatically downloading to your devices, you need to disable automatic downloads in your Apple Music settings. Here’s how:
- Open the Settings app on your iPhone or iPad.
- Tap on your Apple ID banner at the top.
- Select iTunes & App Store.
- Under Automatic Downloads, toggle off Music.
This will prevent any new music from automatically downloading as its added to your Apple Music library. You’ll have to manually download content you want to listen to offline (1). Disabling automatic downloads is key to stopping Apple Music from populated your library without permission.
Remove Downloaded Music
To delete all downloaded music files from your iPhone, iPad or iPod touch storage:
Go to Settings > General > iPhone Storage (allow a few moments for this section to fully load). Tap on the Music app. Scroll down and tap on ‘Edit’ beside ‘All Songs.’ This will select all songs. Then tap ‘Delete’ and confirm to delete all downloaded songs.
This will remove all song files downloaded to your device storage through Apple Music, while keeping the songs available for streaming and redownload in your Apple Music library. The songs themselves are not deleted from your Apple Music collection. Just the physical files stored on your device will be removed to free up space.
According to an Apple discussions thread, this method provides the ability to selectively delete all downloaded music files while retaining the songs in your Apple Music collection for streaming or redownloading later.
Reset Apple Music Settings
One way to start fresh with Apple Music is to reset your preferences and data within the app. This clears out your listening history, recommendations, and other personalized elements in Apple Music.
To reset your Apple Music settings on an iPhone or iPad, open the Apple Music app and tap on your profile picture in the top right corner. Then go to Settings > Reset Apple Music Preferences (iOS 16+) or Reset Recommendations (older iOS versions). This will clear your profile data and reset any preferences. You can then re-enable features like personalized recommendations.
On a Mac, go to Music > Preferences > General and click “Reset Apple Music Preferences.” This will sign you out and reset recommendations, favorites, recent plays and other profile data.
Resetting Apple Music essentially gives you a clean slate so you can re-personalize the service and get fresh recommendations. It wipes your previous activity but does not delete any downloaded or owned music from your library. See this Apple forum thread for more details on fully resetting Apple Music preferences.
Re-enable iCloud Music Library
Once you have cleared your Apple Music library, you can turn iCloud Music Library back on to start fresh. iCloud Music Library allows you to access your music collection across all your devices logged into your Apple ID. When enabled, it will automatically sync any music you add on any device.
To re-enable iCloud Music Library on iPhone, iPad or iPod touch:
- Open the Settings app
- Tap on your name at the top
- Tap on iCloud
- Turn on the switch for iCloud Music Library
On a Mac, open the Music app Preferences and check the box for “iCloud Music Library” under General. On a Windows PC, go to Edit > Preferences > General and enable “iCloud Music Library” [1].
It may take some time for your music library to sync across devices. You can now add new music through the Apple Music catalog or by uploading your own tracks, which will automatically be added to your library on all synced devices.
Re-download Favorite Music
Once you have reset your Apple Music settings and re-enabled iCloud Music Library, you can start re-downloading your favorite songs and albums. The easiest way is to open the Apple Music app and go to the Library tab. Here you will see playlists like “Recently Added” and “Favorites” that contain music you’ve previously saved.
Tap on a playlist to view the songs. Then tap the download icon next to any song or album to download it again. Downloads are saved directly to your device. According to an Apple forum discussion, you can right-click on Mac or long-press on iOS and select “Download” to quickly re-download multiple songs.
You can also use Search to find artists, albums, or songs you want to re-download. Simply search for the content, then tap the download icon to save it. According to this article from Lifehacker, Apple Music has a “My Music” playlist that contains everything you’ve added over time, making it easy to re-download your full library if needed.
The key is taking advantage of your existing playlists and library to quickly find and download your favorite music again. This will allow you to restart Apple Music with just the songs and albums you care about most.