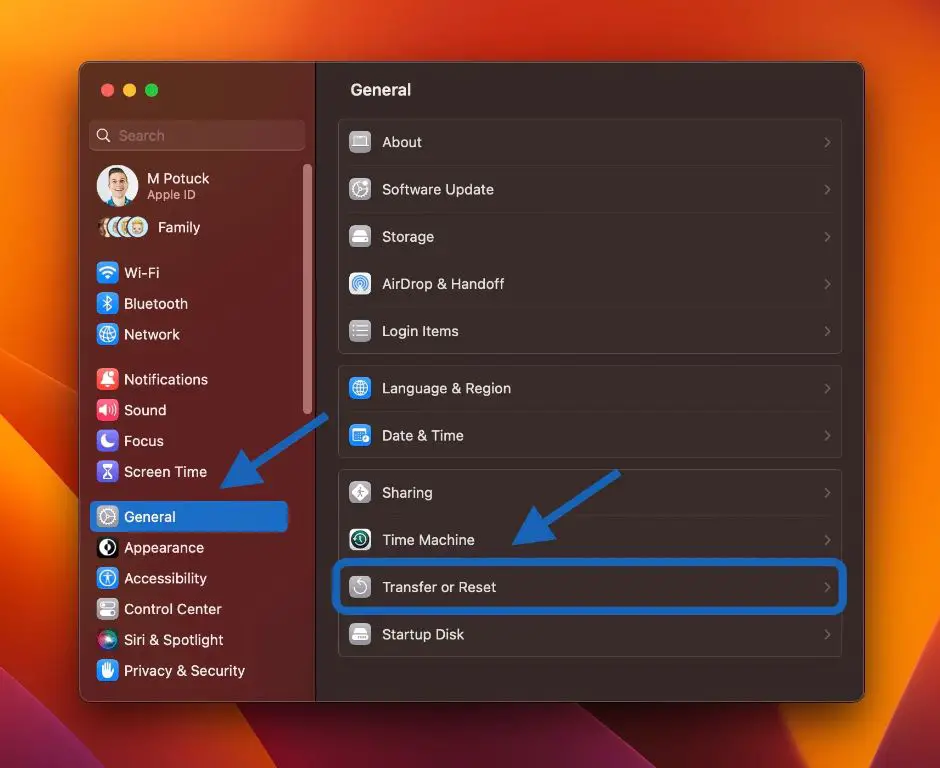When it comes time to sell or donate your old Macbook, you’ll want to make sure you wipe the device of all personal data first. Clearing everything off ensures your information doesn’t fall into the wrong hands. Follow these steps to securely erase your Macbook before saying goodbye.
Back Up Your Mac
Before erasing your Macbook, be sure to back up any files you want to keep. This includes documents, photos, videos, music, or other data stored locally on the device. You have a few options for backing up your Mac:
- Use Time Machine to back up to an external hard drive or Apple’s iCloud service.
- Manually drag and drop files to an external hard drive or cloud storage service like Dropbox.
- Use a dedicated backup service like Carbonite or Backblaze.
Once your files are safely backed up, you can proceed with wiping the Macbook.
Sign Out of All Accounts
Before resetting your Macbook, make sure to sign out of all accounts logged in on the device. This includes:
- Your Apple ID account used for iCloud, iTunes, and the App Store.
- Any email accounts synced to the Mail app.
- Accounts used in Messages, FaceTime, Find My, and other apps.
- Third-party accounts like Dropbox, Adobe, Amazon, Facebook, etc.
Signing out ensures no personal data from these accounts remains on the device. Go through each app and service to fully sign out.
Erase All Content and Settings
With your files backed up and accounts logged out, you can now erase your Macbook. Here’s how:
- Restart your Mac and immediately press Command + R keys to boot into Recovery Mode.
- Select Disk Utility > Continue.
- Click on the disk name (usually “Macintosh HD”).
- Click Erase at the top.
- Choose Mac OS Extended (Journaled) as the format.
- Give the disk a name (or leave it as “Macintosh HD”).
- Click Erase.
This completely erases all data from the disk drive. Next, exit Disk Utility and go to the menu bar > Utilities > Startup Security Utility. Make sure Firmware password protection is disabled. Then select Restart from the Apple menu.
The Mac will reboot to a fresh installation of the operating system. You will arrive at a Welcome screen to complete some basic settings. When prompted, select Set Up as New Mac, then follow the on-screen instructions.
After the setup assistant, head to System Preferences > Users & Groups and make sure any old user accounts are deleted.
Securely Delete System Files
For optimal security, the basic erase process may not be enough. Deleted files can sometimes be recovered with certain tools. To prevent this, you can securely overwrite system files using these steps:
- Download a secure delete tool like Permanent Eraser, Secure Eraser, or Eraser for Mac.
- Run the app and configure a 3-pass or 7-pass overwrite process.
- Select Macintosh HD drive and click Erase to wipe all data.
- Delete the app when finished to remove all secure erase logs.
This overwrites all existing data to make recovery impossible. It provides maximum peace of mind when selling your Mac.
Disconnect From Find My Mac
If you have Find My Mac enabled, be sure to disable it before selling your device. Here’s how:
- Open System Preferences > Apple ID > Find My > Find My Mac.
- Click Turn Off Find My Mac.
- Enter your Apple ID password and confirm turning off Find My Mac.
This ensures the new owner will be able to activate and use the Macbook. Also be sure to remove your Apple ID from the App Store and iTunes.
Reset NVRAM and SMC
To finish erasing all personal data traces, reset the Macbook’s NVRAM and SMC before selling:
- NVRAM – Shutdown Mac > Turn on and immediately press Command + Option + P + R keys until you hear the startup chime a second time > Release keys.
- SMC – Shutdown Mac > Press and hold Shift + Control + Option keys on left side of keyboard + Power button for 10 seconds > Release all keys.
This clears any residual user settings or configurations stored on the system.
Remove the Old SSD
For maximum security, you can physically remove the old solid-state drive (SSD) from the Macbook. This makes recovering data impossible. Just be sure to reinstall the original SSD or install a new one before selling it.
To remove the old SSD:
- Use a P5 pentalobe screwdriver to remove bottom case screws.
- Disconnect the battery connector first.
- Remove SSD screws and pull out the old SSD.
- Place old SSD in an anti-static bag for storage.
- Install new SSD and reassemble Macbook.
While not mandatory, removing the old drive ensures zero recoverable data remains.
Reinstall macOS
As one final measure, you can reinstall a fresh copy of the Mac operating system. This will overwrite any existing system files with brand new ones. To reinstall macOS:
- Boot into Recovery Mode by holding Command + R on startup.
- Select Reinstall macOS from the Utilities window.
- Follow the on-screen prompts to install a new copy of macOS.
- Complete the setup assistant process again.
Once finished, the Macbook will be like new for the next owner.
Reset Password and AutoFill Data
Some final housekeeping items include:
- Reset your user account password to something generic that you can share with the buyer.
- Clear out all saved passwords in Safari and Chrome.
- Turn off AutoFill passwords in System Preferences.
- Check for any passwords stored in the Keychain and delete them.
This removes any lingering personal passwords stored on the system.
Remove SIM Card
If your Macbook has a SIM card slot, don’t forget to remove your SIM card before selling it. This ensures no cellular data or information remains on the device.
Conclusion
Preparing your Mac for sale doesn’t have to be difficult if you follow the right steps. By backing up your files, erasing the hard drive, uninstalling apps, removing accounts, and reinstalling the OS, you can securely wipe your Macbook before the next owner takes over.
Remember to sign out of iCloud and disable Find My Mac beforehand. And if you want total peace of mind, consider physically removing the old SSD. Taking these precautions will protect your personal information.
Once you’ve removed everything, your Mac is clean and ready for its next home. The new owner can enjoy a like-new experience when setting up the device. Your data remains secure, and you have peace of mind the Macbook is totally erased before you hand it over.
Summary of Steps
Here is a quick summary of the steps to securely wipe your Mac before selling it:
- Back up important files.
- Sign out of accounts.
- Erase the hard drive in Recovery Mode.
- Use a secure delete tool.
- Disable Find My Mac.
- Reset NVRAM and SMC.
- Remove old SSD (optional).
- Reinstall macOS.
- Clear saved passwords.
- Remove SIM card if applicable.
FAQs
Is resetting my Macbook enough before selling it?
Doing a simple reset may not completely erase all data. Using a secure delete tool and reinstalling the OS helps ensure everything is wiped.
How do I backup my Mac?
You can use Time Machine, iCloud, an external hard drive, or cloud storage services like Dropbox to back up your files.
Can someone recover my data after selling my Mac?
If you follow all steps to securely erase your Mac, it will be extremely difficult for someone to recover your old files and data.
Do I need to remove the old hard drive when selling a Mac?
While not mandatory, removing the old SSD or hard drive provides maximum security against data recovery.
Can I just restore factory settings on a Mac?
No, this does not fully erase your information. You need to completely reinstall the operating system.
Data Erase Checklist
Use this handy checklist to keep track of all steps when erasing your Macbook before sale:
| Task | Completed |
|---|---|
| Back up important files | ❏ |
| Sign out of all accounts | ❏ |
| Erase hard drive in Recovery Mode | ❏ |
| Use secure delete tool | ❏ |
| Disable Find My Mac | ❏ |
| Reset NVRAM and SMC | ❏ |
| Remove old SSD (optional) | ❏ |
| Reinstall macOS | ❏ |
| Clear saved passwords | ❏ |
| Remove SIM card | ❏ |