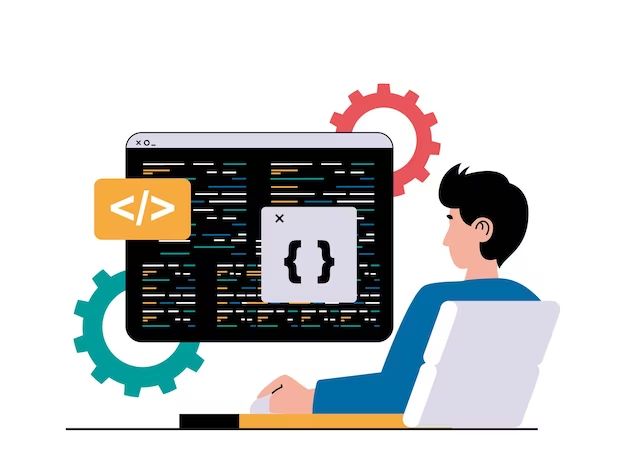What is cloning software?
Cloning software is a type of software used to make an exact copy of a hard drive or storage device. It creates a 1:1 replica of the original drive, including the operating system, applications, settings, and all files and folders. The cloned copy can then be used to replace the original drive or transferred to another computer.
According to Techopedia, cloning software “is used to make a complete backup copy of a hard drive, where conventional backup software typically works on individual files.” (Techopedia) Rather than just copying files and folders, cloning software makes a bit-for-bit duplicate of the entire contents of a drive.
Some popular cloning software programs include Acronis True Image, Macrium Reflect, Clonezilla, and Norton Ghost. These tools allow users to quickly and easily clone their hard drive to another drive or disk image file. The process saves time compared to reinstalling the operating system and applications from scratch.
Why clone software?
Cloning software allows you to create an exact copy of your hard drive, copying all files, settings, and installed programs. Cloning can be much faster and more convenient than reinstalling everything from scratch on a new drive or computer (Acronis, 2023). Some key benefits of cloning over fresh installs include:
Faster process – Cloning simply mirrors the old drive onto the new one, so you avoid having to reinstall the operating system, programs, drivers, and configure settings. Cloning is often measured in minutes versus hours for manual installs.
Preserve customizations – Any tweaks made to your operating system, program settings, desktop layout, etc. are maintained when cloning. With fresh OS installs, you start from the default settings.
Upgrade PCs easily – Clone your old hard drive to seamlessly transfer to a new computer or drive. Cloning migrates everything over so you can keep working as if nothing changed.
Overall, cloning reduces headaches and downtime when transitioning to new hardware. It makes disk upgrades, computer replacements, and drive migrations much quicker and easier compared to manual OS reinstallation and software reconfiguration (EaseUS, 2024).
Requirements for Cloning
There are a few key requirements to ensure successful cloning of software on a computer:
The source and destination computers should have a similar hardware configuration in terms of processor, RAM, graphics card, etc. As this article explains, “The two disks that participate in the cloning process must be compatible in terms of interface, storage space and other features.” Trying to clone to a computer with vastly different specs may cause compatibility issues.
There needs to be enough storage space on the destination computer to hold the cloned data and software. As noted on Clonezilla’s website, one of the minimum requirements is “Boot device, e.g. CD/DVD Drive, USB port, PXE, or hard disk/SSD with enough space to hold the image.” Attempting to clone to a disk that is too small will result in errors.
Following these guidelines helps ensure a smooth cloning process and optimized performance of the cloned software on the destination computer.
How to clone software
Cloning software allows you to make an exact copy of your hard drive and transfer it to another drive. The cloning process involves creating a disk image file that contains all the data and partitions from your original drive, then transferring that image to a new drive.
There are two main approaches to cloning:
- Imaging – This makes a file of the entire contents of your original drive. All data, operating systems, programs, settings, and partitions are copied over.
- Mirroring – This copies all the individual files and folders over from one drive to another. It is more flexible but does not duplicate the exact structure of the original drive.
To clone a drive, first make sure the new drive is at least as large as the used space on the original. Connect both drives to your computer. Then launch your cloning software and follow these general steps:
- Select the source drive to clone from.
- Select the destination drive to clone to.
- Choose whether to clone just partitions or the entire drive.
- Click on Clone, Copy, or a similar command to start the process.
- Wait for the cloning process to fully complete. This can take several hours for large drives.
- Once finished, shut down your computer and replace the original drive with the cloned drive.
Some key things to keep in mind are that cloning deletes all existing data on the destination drive. You also want to avoid using the computer during cloning to prevent data transfer issues.
Cloning vs. reinstalling
There are pros and cons to both cloning software and doing a fresh reinstall of the operating system.
Pros of cloning:
- Faster process since settings and data are retained
- Avoid reactivation/reinstallation of applications
- Keep personal files and customizations intact
Cons of cloning:
- May transfer over problematic files/settings from old drive
- Uses same amount of storage space as original drive
- Doesn’t give a completely “fresh” OS install
Pros of reinstalling:
- Truly clean and fresh OS with only necessary apps/drivers
- Resolve issues caused by outdated settings/drivers
- Customize partitions and storage allocation
Cons of reinstalling:
- Lengthy process including OS installation, updates, program reinstalls
- Need to backup personal files and recreate preferences/customizations
- May need to reactivate some applications
Cloning is preferable when migrating your OS and applications to new hardware quickly and easily. Reinstalling gives you a blank slate which may help resolve systemic issues.
According to UBackup, cloning is best if you want to retain settings and data without issues. A clean install is better for resolving performance problems or changing system configuration.
Potential issues
While cloning software can be convenient, it does come with some potential downsides to be aware of:
Software licensing problems – Many software licenses are tied to a particular machine or hardware configuration. Cloning software and transferring it to new hardware may violate license agreements, resulting in legal issues or revoked access. Check license terms carefully before cloning licensed software.
Driver incompatibilities – Drivers tailored for one hardware configuration often will not work properly when cloned to a machine with different components. This can result in crashes, performance issues, or devices not being recognized. Some cloning tools try to retain only generic drivers, but you may still need to reinstall some device-specific drivers afterwards.
Transferring malware – If the original system is infected with malware, spyware, or viruses, the cloning process can transfer those to the new computer. Be sure to scan the original drive for infections before cloning.
References:
[1] What Are the Risks and Precautions of Disk Cloning?
[2] Navigating the Risks of User-Initiated App Cloning
Optimizing cloned software
After cloning your software, there are a few additional steps you can take to optimize and customize the clone. This helps ensure the cloned software runs smoothly and meets your specific needs.
Some key ways to optimize cloned software include:
- Tweaking configurations – Most software has various settings and preferences you can customize. Go through the clone and adjust any configurations to match your preferences or hardware.
- Reactivating license – If the original software was linked to a license or serial number, you will likely need to reactivate the license for the clone. Check with the software vendor on the best way to do this.
- Updating drivers – Make sure to update any drivers related to the software, such as graphics card drivers. Outdated drivers can cause performance issues.
According to this article from DiskPart, updating drivers is one of the most effective ways to optimize a cloned drive. Reconfiguring settings also helps tailor the software to your new system.
Spending a bit of time customizing and updating the clone ensures it runs as smoothly as the original software. Tweaking configurations, reactivating licenses, and updating drivers are key steps for getting the most out of your cloned software.
Alternative options
There are some alternative options to cloning software that can accomplish similar goals in different ways:
System imaging creates an exact copy of your full system drive, including the operating system, installed software, settings and files. Top system imaging tools include Macrium Reflect and Acronis True Image. Imaging saves a snapshot of your system that you can restore from in case of system failure or instability. It’s useful for backup and recovery.
Virtualization allows you to run one or more virtual machines on a single host computer. Each virtual machine acts as a separate computer, running its own operating system and software, isolated from the host. Popular virtualization platforms like VMware Workstation and VirtualBox make it easy to test software and mimic production environments. You can clone virtual machines to rapidly provision new instances.
While these don’t clone software in the traditional sense, they can serve as alternatives for testing, backing up and recovering software installs and configured systems.
Top software cloning tools
When it comes to cloning software, there are many great options to choose from. Here is an overview of 5 of the top cloning tools available:
1. EaseUS Todo Backup
EaseUS Todo Backup (https://www.g2.com/products/easeus-todo-backup/reviews) is an award-winning and easy-to-use cloning software for Windows and Mac. Key features include:
- Sector-by-sector cloning to perfectly duplicate your hard drive
- Support for SSD and HDD drives
- Backup scheduling and incremental backups
- Free for home use
2. Macrium Reflect
Macrium Reflect (https://www.techradar.com/best/best-disk-cloning-software) is a popular free cloning software for Windows and servers. It provides:
- Rapid cloning with PXE network booting
- Scheduling and incremental image backups
- File and folder backups
- Free for personal and commercial use
3. Clonezilla
Clonezilla (https://clonezilla.org/) is an open source disk cloning tool based on Linux. Key features:
- Supports a wide range of file systems
- Saved images can be restored later
- Runs from a live CD or USB
- Free with GNU GPL licensing
4. Acronis True Image
Acronis True Image (https://www.acronis.com/en-us/products/true-image/) is a full-featured backup and recovery suite. It provides:
- Sector-by-sector disk cloning
- Incremental and differential backups
- Active protection against ransomware
- Starts at $49.99 for one computer
5. Paragon Drive Copy
Paragon Drive Copy (https://www.paragon-software.com/home/dc-professional/) is designed specifically for disk cloning and migration. Key features:
- Supports over 100 file systems
- ADM templates for easy automation
- Differential backups to save storage space
- Starts at $39.95 for a personal license
As you can see, there are many excellent cloning tools to choose from, with a range of features and prices.
FAQs
Here are some frequently asked questions and answers about cloning software:
What is the best free cloning software?
Some of the top free disk cloning software options include Macrium Reflect, EaseUS Disk Copy, MiniTool Partition Wizard, and Paragon Drive Copy (according to Acronis True Image for Crucial FAQ). These allow cloning drives or partitions for free without functionality limitations.
How do I clone my C drive to SSD?
First, install your new SSD and initialize it. Then download and install a cloning software like Acronis. Select the clone option, choose your current C drive as the source drive, and the new SSD as the destination. Click clone/copy to start the process. Once complete, go into BIOS and make the SSD the new boot drive (according to Acronis Image Backup and Recovery Guide).
Why is my clone not booting?
If your cloned drive does not boot, it’s likely because the clone was not marked as bootable. Try re-cloning the drive and ensuring the “mark as bootable” option is checked. You may also need to go into BIOS and select the new drive as the boot option. Checking for UEFI/MBR compatibility issues can also help troubleshoot boot problems.
How do I optimize performance after cloning?
After cloning, optimize performance by checking for old drivers meant for your old hardware and updating them. You can also clean install Windows on the new drive to remove any bloatware. Finally, be sure TRIM is enabled for SSDs and run disk cleanup to clear any unnecessary files.