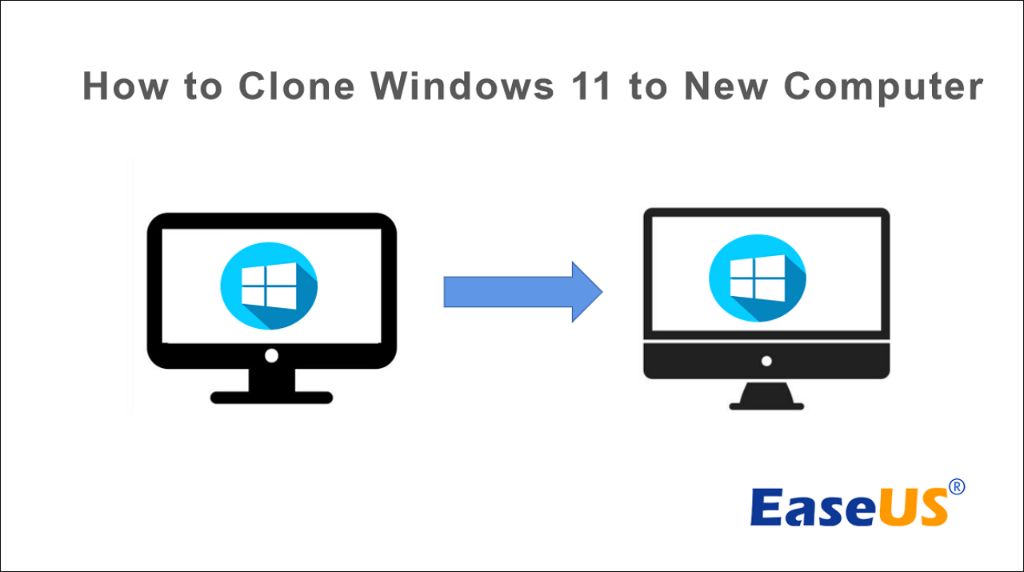Cloning Windows 11 allows you to quickly duplicate an existing Windows installation from one computer to another. It eliminates the need to do a full clean install and reinstall all your programs and settings from scratch on the new computer. Some key benefits of cloning Windows include:
- Saves time compared to clean install and manual setup
- Duplicates all installed programs, drivers, settings from old computer
- Ideal when deploying multiple identical systems
- Great for migrating to new hardware or SSD boot drive
By cloning instead of clean installing, you can get a new PC up and running much faster with minimal effort. This guide will walk through how to clone Windows 11 to a new computer using trusted third-party cloning software.
System Requirements
Before cloning Windows 11 to a new PC, you’ll need to make sure both the source and destination computers meet the minimum system requirements for running Windows 11. These include:
[1] According to Microsoft, Windows 11 requires a minimum of 4GB of RAM, 64GB of storage, and a 1GHz dual-core 64-bit CPU for the source PC.
For the destination PC, it also needs to meet the Windows 11 hardware requirements, including TPM 2.0, Secure Boot capable, and other specifications outlined by Microsoft.
Both PCs require sufficient hardware to run Windows 11 smoothly and properly utilize the cloning process. Trying to clone to outdated or incompatible hardware may result in errors or performance issues.
Before cloning, double check that both the source and destination PCs meet the minimum requirements for Windows 11 for a smooth transition.
Back Up Source PC
Before cloning Windows to another PC, it’s crucial to back up your important files and data from the source computer. A clone copies the entire hard drive, which will wipe out all existing data on the destination PC. So you’ll want to make sure anything important is saved and protected before starting.
Back up any personal files, documents, photos, music, videos, etc. that you want to preserve. The simplest way is to copy important folders like Documents, Pictures, Desktop, etc. to an external hard drive or cloud storage. You can also use Windows File History or backup software to automatically backup selected folders and libraries.
In addition to personal files, also be sure to export and backup any specialized software licenses, certificates, or login credentials that are stored locally on the computer. And if you use email clients like Outlook that store data locally, export and backup those files too.
Performing a full backup before cloning ensures you won’t lose your valuable information and digital assets in the process. Taking the time to properly protect your data can save you from headaches later.
Create Bootable USB or DVD
To install Windows 11 on the new PC, you’ll need to create bootable installation media on a USB flash drive or DVD. The easiest way to do this is using the Windows Media Creation Tool from Microsoft. This is a small utility that downloads the Windows 11 files and allows you to create a bootable USB or DVD.
Here are the steps to use the Windows Media Creation Tool to make a Windows 11 bootable USB drive:
- Download the Windows Media Creation Tool from the Microsoft website: https://www.microsoft.com/software-download/windows11
- Run the tool once downloaded and select “Create installation media for another PC”
- Choose the language, edition, and architecture (64-bit or 32-bit) you want to install
- Select “USB flash drive” as the destination
- Plug in a USB flash drive with at least 8GB of space. The tool will format the drive, so make sure no important files are on it.
- Follow the steps to download Windows 11 and create the bootable installation drive
Once complete, you’ll have a USB flash drive that can be used to boot the new PC into the Windows 11 installer. The Windows Media Creation Tool is the best option for making a bootable Windows 11 install USB.
Boot to the Installation Media
The next step is to boot the source PC from the Windows 11 installation media you created in the previous step. This could be either a USB flash drive or DVD. To boot from the installation media:
1. Insert the USB drive or DVD into the source PC and restart the computer. As it is booting, press the key to bring up the boot menu, which is typically F12, ESC, or F2, but varies by manufacturer. You may need to press it repeatedly.
2. Select the USB drive or DVD drive from the boot menu.
If you run into errors like “OS not found” or “Windows cannot open the required file” when trying to boot from the USB drive, make sure the creation tool ran successfully without errors and that the boot media works on other computers. You may need to reformat the drive and run the tool again [1].
Once you successfully boot to the installation media, you will be able to proceed with a clean install of Windows 11 on the source PC.
Clean Install Windows 11
A clean install of Windows 11 involves completely wiping the target computer’s hard drive and installing a fresh copy of the operating system. This differs from an in-place upgrade, where Windows 11 is installed on top of an existing Windows 10 installation, retaining apps, settings, and files.
There are two types of clean installs for Windows 11:
- Full clean install – The hard drive is completely erased before installing Windows 11. No existing data, apps, or settings are retained.
- Refresh clean install – An option only available when upgrading from Windows 10. This installs a fresh copy of Windows 11 but retains personal files and some settings. Apps need to be reinstalled.
A full clean install ensures no traces of the previous operating system remain. It’s recommended when switching hardware or troubleshooting system issues. However, a refresh clean install may be preferable when upgrading computers used daily, as personal data is retained. In both cases, running the Windows 11 installer from external media is required.
[https://www.microsoft.com/en-us/windowsinsider/cleaninstall]
Install Drivers
After installing Windows 11 on the new PC, you will need to install the latest drivers. Drivers are software programs that allow Windows to communicate with the hardware components in your PC, like the graphics card, wireless card, etc. Without the proper drivers installed, your hardware will not function properly.
You should install drivers for these key components:
- Chipset – The chipset drivers allow Windows to interface with the motherboard and CPU. Make sure to get the drivers directly from your motherboard manufacturer’s website.
- Graphics Card – Graphics drivers are important for gaming, video editing, and general performance. Go to AMD or Nvidia’s website to get the latest GPU drivers.
- Wi-Fi/LAN – You’ll need LAN and wireless network drivers for internet connectivity. Get these from your PC or motherboard manufacturer.
- Audio – Audio drivers enable sound and allow audio output devices to work properly. Install these from your sound card or motherboard maker.
- Other – Check device manager for any other hardware that needs drivers, like printers, scanners, webcams, etc.
After installing the necessary drivers, your PC’s hardware should be fully operational. Restart your computer to ensure the drivers are properly initialized. Be sure to keep drivers up-to-date from your device manufacturers to enjoy the best performance.
Install Software
After installing Windows 11 and the necessary drivers, the next step is to reinstall all your applications and restore your settings. Here are some tips for reinstalling software efficiently:
Make a list of all the software and apps you need. This will help you reinstall everything systematically. Prioritize the most important applications first.
For software you purchased, reinstall using the license key or account info. Many apps like Microsoft Office can be downloaded again for free.
For free apps from the Microsoft Store, you can browse your library and redownload them easily. The store saves your downloads history.
Use backup files or cloud storage to restore preferences and settings for each application. This avoids having to configure everything again manually.
If you saved application installers or setup files on an external drive, you can run these to install apps again quickly.
Automation tools like Ninite can install multiple apps at once silently in the background. You just select what you want and it handles the rest.
Finally, customize and configure each app’s settings to restore your preferences. With a bit of planning, you can get back to a fully functional Windows setup quickly.
Sysprep
Sysprep is a system preparation tool built into Windows that allows you to capture a Windows installation in order to duplicate it. Using Sysprep basically generalizes the Windows installation by removing specific configuration details like computer name, user accounts, and unique security identifiers. This allows you to easily deploy multiple installations with the same image.
To use Sysprep to generalize a Windows 11 installation before cloning:
- Open Command Prompt as administrator
- Navigate to C:\Windows\System32\Sysprep
- Run ‘sysprep.exe /oobe /generalize /shutdown’ (without quotes)
- This will generalize the installation and shut down the system when complete
Now the system image can be cloned to another PC without conflict. Sysprep ensures unique information is stripped out so the cloned image will boot on another system.
For more details on using Sysprep, check out this guide: Understanding and Using SysPrep Windows 11
Clone to New PC
Once the source PC is prepped with Sysprep, you can now clone the Windows 11 installation over to the new PC. Be sure the target drive on the new PC is the same size or larger than the source drive.
To perform the clone, boot the new PC from the Windows 11 installer USB or DVD created earlier. On the installer screen, select “Repair your computer” at the bottom left. This will open the recovery options.
Next, go to Troubleshoot -> Advanced options -> Command Prompt. In the Command Prompt, run the following command to clone the drive over.
To clone using a drive imaging tool like EaseUS Partition Master:
XCOPY C:\*.* /E /H /K /O /X /Y
This will clone the entire source drive to the target drive on the new PC. The process can take awhile depending on the drive size.
Once complete, exit the Command Prompt and continue with the Windows 11 installation. The OS will finalize the installation on the new hardware.
After the installation completes, verify that Windows 11 is fully operational on the new PC before deleting or reformatting the system drive on the original PC.