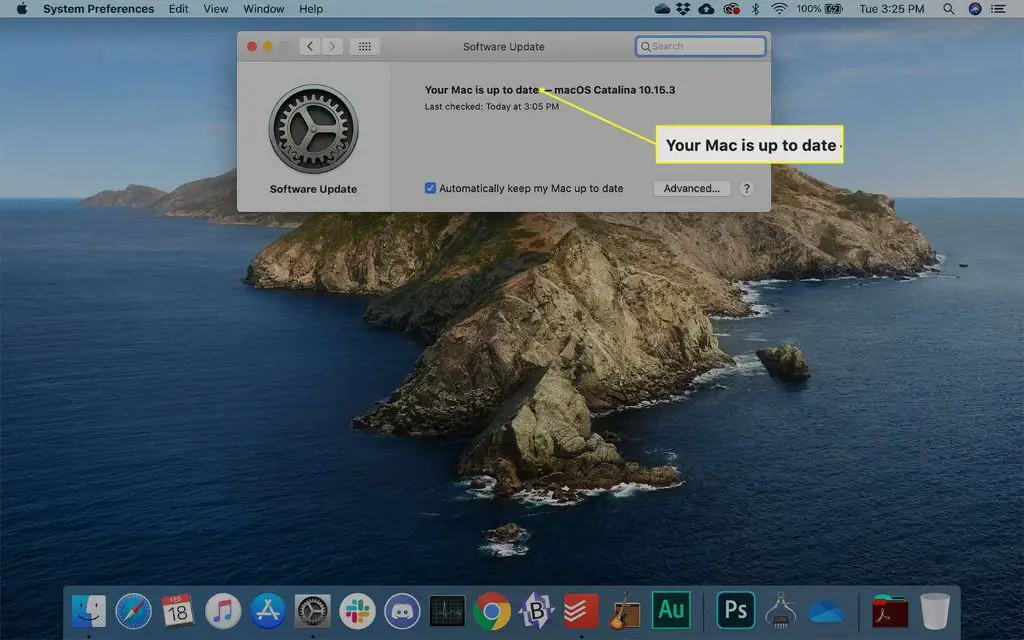Completely reinstalling macOS Catalina can be a handy troubleshooting step if your Mac is experiencing serious system errors or problems. A clean install erases your startup drive and installs a fresh copy of the operating system. This guide will walk you through the full process of completely reinstalling macOS Catalina from scratch.
Back Up Your Data
Before reinstalling Catalina, it’s crucial to back up your important files and data. This includes documents, photos, music, videos, browser bookmarks, and any other personal data you want to keep.
There are a few options for backing up your data:
- Use Time Machine to back up to an external hard drive or network storage location. This will save a complete snapshot of your entire hard drive.
- Manually copy important files to an external hard drive or cloud storage service like iCloud or Dropbox.
- Use a cloud backup service like Backblaze to make a bootable backup of your entire hard drive.
Once your data is safely backed up, you can proceed with erasing and reinstalling Catalina without worrying about losing files.
Erase Your Startup Drive
The next step is to erase the current installation of macOS from your startup drive. This will wipe the drive clean and prepare it for a fresh Catalina install.
To erase your startup drive:
- Restart your Mac and hold down Command + R as it boots up to enter Recovery mode.
- Select Disk Utility from the macOS Utilities window.
- Click Continue to proceed.
- Select your startup drive (usually named “Macintosh HD”) from the left sidebar.
- Click the Erase button in the toolbar.
- Enter a name for the drive (you can keep it as “Macintosh HD”).
- Choose APFS as the format.
- Click Erase to wipe the drive.
This process will completely erase all data from your startup drive. With the drive erased, you’re now ready to install a fresh copy of Catalina.
Reinstall macOS Catalina
After wiping your startup drive, you can proceed with a clean install of Catalina using Recovery mode:
- With your Mac still in Recovery mode, select Reinstall macOS from the macOS Utilities window.
- Click Continue to begin the installation process.
- Follow the onscreen instructions to complete the installation. This may take an hour or more.
- When the installation is finished, your Mac will reboot into a fresh Catalina startup volume.
- Complete the macOS setup process, including signing into or creating an Apple ID account.
Once the initial setup steps are complete, you’ll be welcomed to your freshly installed copy of Catalina! All your data and settings will have been wiped, giving you a clean slate.
Restore Your Data From Backup
With Catalina freshly installed, the last step is to restore your files and settings from your backup:
- Time Machine: Open Migration Assistant and select your Time Machine drive to restore from the backup.
- Manual file copy: Copy files from your external hard drive or cloud storage back to your Mac.
- Cloud backup: Download and restore files from your cloud backup service.
Take time to ensure your important data, documents, and media files are transferred back to your Mac from backup. You may need to reinstall certain software and applications as well.
Why Completely Reinstall Catalina?
There are a few common reasons you may want to completely wipe your Mac and do a fresh Catalina install:
- You’re experiencing system instability, crashes, or performance issues.
- Strange system errors or problems are cropping up.
- Your Mac seems to have picked up malware or viruses.
- You want to wipe your Mac before selling or gifting it.
- Major version upgrades like Catalina sometimes run better on a fresh system.
Reinstalling Catalina clears out any accumulated digital clutter like outdated preferences, caches, or corrupted files that may be causing problems. It essentially gives you a “reset” back to a clean, stable Mac.
Tips for Reinstalling Catalina
Here are some additional tips to keep in mind when reinstalling Catalina:
- Check compatibility first: Make sure your Mac and hardware are compatible with Catalina before installing.
- Update firmware: Install any available Mac firmware updates before Catalina.
- Disable encryption: Turn off FileVault disk encryption before erasing your startup drive.
- Deauthorize Apple services: Deauthorize iTunes and App Store access to prevent issues after reinstalling.
- Gather installers: Download any third-party software installers you will need after the fresh install.
Alternative: Upgrade in Place
Rather than completely erasing your drive and reinstalling Catalina from scratch, an alternative is to do an upgrade install. This method upgrades Catalina “in place” without deleting your data or settings.
To upgrade in place:
- Ensure you have an up-to-date backup.
- Download the Catalina installer from the App Store if needed.
- Run the installer app and follow prompts to upgrade.
An upgrade install preserves your user data, accounts, and settings. But it won’t resolve issues caused by system file corruption or damage. For the most thorough fix, a clean install is more reliable.
Reinstalling Catalina on Multiple Macs
If you need to reinstall Catalina on multiple Macs – for example, in a home, school, or business setting – you have a couple options to streamline the process:
- Create a bootable Catalina installer on a USB drive that can be used on all machines.
- Leverage Apple’s Device Enrollment Program and institutional recovery partitions to automate reimaging.
- Use Apple remote desktop tools like Apple Remote Desktop or Screen Sharing to manage the install process across multiple machines simultaneously.
- Utilize a Mobile Device Management (MDM) solution like Jamf Pro to deploy and manage Catalina reinstalls at scale.
With some preparation and the right tools, reinstalling the OS across an entire fleet of Macs can be managed with relative ease.
Best Practices Going Forward
Once you’ve gotten your Mac back into shape with a clean Catalina install, follow these best practices going forward to avoid needing to reinstall again down the road:
- Maintain a regular, automated backup system like Time Machine.
- Be cautious and selective when installing new software or making system modifications.
- Periodically clean up your Mac using Storage Management and Disk Utility.
- Avoid downloading questionable or pirated software and content.
- Keep your operating system, apps, and security tools up-to-date.
- Monitor your Mac for performance issues and address them promptly.
Following these tips will help prevent the need for a future system reinstall. But if you do encounter major software issues again, reinstalling Catalina is an effective troubleshooting technique.
Conclusion
Completely reinstalling Catalina provides a reliable fix for many Mac problems, though it requires wiping your hard drive and starting fresh. Follow best practices for backing up your data, erasing your startup drive, reinstalling Catalina, and restoring your files for a smooth process. With your Mac running like new again, be diligent about preventive maintenance to avoid needing to reinstall again down the road.