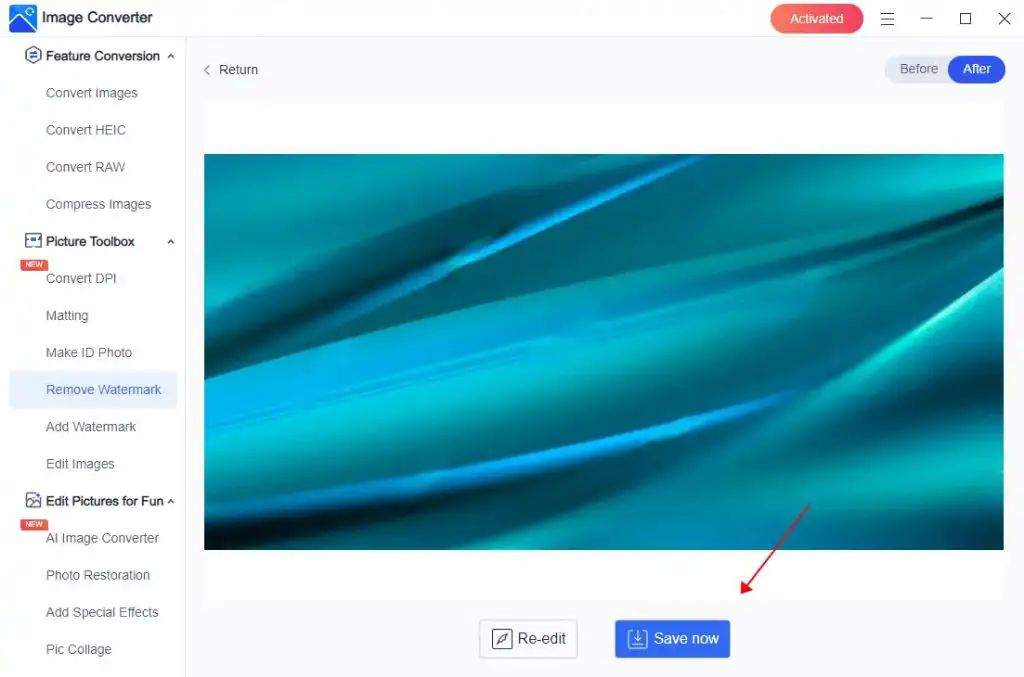Completely removing all data from your Mac can be necessary for a few different reasons. Perhaps you are selling or gifting your computer and want to protect your personal information. Maybe your Mac is experiencing performance issues and you want to start fresh with a clean install. Or possibly you simply want to tidy up your machine by purging unneeded files and applications.
Whatever the motivation, wiping a MacBook and resetting it to factory settings is an involved but doable process. It requires care and attention to detail to ensure no trace of your data remains. Don’t worry, we’ll walk you through everything you need to know to fully erase your Mac and restore it to its original out-of-the-box state.
Back Up Essential Data
Before proceeding with erasing your Mac, it’s imperative to back up any files or applications you may need or want to keep. This includes documents, photos, music, videos, system settings, installed programs, and more. Failure to properly back up data could result in permanent data loss, so proceed with caution.
Some options for backing up your Mac include:
- Time Machine: Apple’s built-in backup software that creates incremental snapshots of your files, applications and system information. Simply connect an external hard drive and enable Time Machine in System Preferences.
- Cloud storage: Services like iCloud, Dropbox, Google Drive or OneDrive allow you to backup files by syncing them to the cloud.
- External drive: Manually copy important folders and files to an external hard drive or USB flash drive.
- Mac cloning application: Use software like SuperDuper! or Carbon Copy Cloner to make a complete bootable duplicate of your hard drive.
Take your time and double check to ensure all valued data is fully backed up before continuing.
Sign Out of iCloud and Other Accounts
Next, you’ll want to ensure you are signed out of all accounts on your Mac, especially your iCloud account. This will prevent any confusion when setting up your device again later.
To sign out of iCloud:
- Go to System Preferences > Apple ID
- Click the Overview tab and click Sign Out
- Enter your Apple ID password and Sign Out again to confirm
Also sign out of any other accounts connected to apps and services, such as:
- iTunes & App Store
- iMessage
- FaceTime
- Mail and Contacts
- Calendar and Reminders
- Photos
- Messages
- Dropbox
- OneDrive
- Adobe Creative Cloud
- Gmail or other email providers
- Social media accounts
Signing out will unlink these services from your Mac and ensure no data remains behind.
Erase the Hard Drive
With your data safely backed up and accounts signed out, it’s time to delete everything on your hard drive.
Warning: This step will permanently erase all data, applications, files, photos, system settings, and everything else from the drive. Proceed with extreme caution!
To fully erase your Mac’s hard drive:
- Restart your Mac and immediately press and hold Command + R keys to boot into Recovery Mode
- Select Disk Utility from the options
- Click Continue to proceed
- Select your Mac’s hard drive volume from the left side list
- Click Erase across the top menu bar
- Choose Mac OS Extended (Journaled) as the format
- Name the volume (Macintosh HD is default)
- Choose Scheme GUID Partition Map
- Click Erase
This will completely wipe your hard drive by overwriting the existing data with zeros. The process can take some time depending on your Mac and drive size. Be patient and let it fully complete.
For maximum security, you can choose to erase the data using a secure erase option:
- Instead of Mac OS Extended, choose APFS as the format
- Select the Security Options button
- Choose Most Secure from the available options
- This will write cryptographic erase passes over the drive and may take hours to complete
Once completed, your hard drive will be empty and prepared for a fresh installation of macOS.
Reinstall macOS
With the hard drive wiped clean, it’s time to reinstall the Mac operating system:
- From Recovery Mode, select Reinstall macOS from the options
- Follow the on-screen prompts to install the version of macOS that came with your Mac, or the closest version still available
- Be patient as the installation can take 15-30 minutes or longer
- Complete the process of setting up macOS, including connecting to wi-fi and configuring initial settings
- Sign into your Apple ID to re-download apps you’d like to restore from the App Store
- Use your backup to selectively restore personal files and data as needed
When finished, your Mac will be restored to a fresh, mint condition with macOS installed but no leftover data or clutter from the previous installation.
Alternative Method: Internet Recovery
An alternative to using standard Recovery Mode is to boot into Internet Recovery:
- Power on your Mac and immediately hold down Command + Option + R keys
- This will boot directly into Apple’s Internet Recovery environment
- Follow prompts to erase your drive and reinstall the latest macOS version compatible with your hardware
- Internet connection is required as software will download directly from Apple
Internet Recovery is useful if your standard Recovery Partition has become corrupted or damaged. Just be sure to use a wired ethernet connection for fastest speeds.
Extra Steps for Maximum Security
For those wanting to take extra precautions when wiping their Mac, here are some additional steps to help ensure complete security:
- Physically destroy old hard drive – A foolproof option is to remove and physically destroy your old drive after backing up data. This prevents any possibility of recovery.
- Use third-party wipe software – Tools like DBAN or DiskWarrior can wipe drives on an even lower level than standard Disk Utility options.
- Overwrite free space – Manually fill up the hard drive completely with new dummy files, then delete them to overwrite the free space.
- Repartition the drive – After erasing data, repartition the drive to completely overwrite its layout and directory structure.
- Disable FileVault encryption – If enabled, decrypt the FileVault encryption prior to wiping the drive to ensure all data gets erased.
- Reset NVRAM and SMC – This clears out system management controller chips and resets settings to default.
While likely overkill for most users, these steps provide extra assurance that absolutely no trace of your data remains.
What About SSDs vs. HDDs?
There is some debate around the effectiveness of erasing solid state drives (SSDs) versus traditional hard disk drives (HDDs). Specifically:
- HDDs can often be recovered after formatting and repartitioning if the physical platters are not destroyed. Strong magnets can damage platters.
- SSDs store data differently and may retain traces after erasing. SSDs have built-in garbage collection to enhance performance.
- The easiest way to guarantee SSD data destruction is encryption before erasing. The decryption key is needed for recovery.
- For maximum SSD wiping effectiveness, use manufacturer secure erase tools or third party software designed specifically for SSDs.
So in summary, SSDs can present unique challenges for securely erasing. But using encryption and the correct wiping tools specially designed for SSDs can still ensure complete data removal.
Tips for Erasing an Old Mac Before Selling or Donating
If you’ll be passing your Mac to a new owner, either by selling or donating, here are some key steps to keep in mind:
- Fully update macOS – Install all available updates before wiping to maximize compatibility and usability for the next owner.
- Remove iCloud activation lock – Sign out of Find My Mac and remove Activation Lock before erasing.
- Clear user accounts – Delete all user accounts and settings to protect your privacy.
- Remove Apple ID from App Store – Sign out of your Apple ID from iTunes & App Store preferences.
- Obtain tax receipts – When donating to a charitable organization, be sure to obtain receipts for potential tax deductions.
- Transfer ownership – Officially update ownership records if your Mac is registered with Apple.
- Disclose erase details – Let the new owner know the steps performed to wipe and reinstall the Mac.
Following these tips will make the Mac ready for smooth transition to a new owner while protecting your personal data and privacy.
Factory Reset Without Erasing Files
For less drastic disk erasure, you can choose to reset a Mac while keeping your user files intact. Here’s how:
- Restart to Recovery Mode, choose Reinstall macOS
- When the Utilities window appears, select Disk Utility
- Click your hard drive volume
- Click Erase, choose APFS format, name volume, leave scheme as GUID Partition Map
- IMPORTANT: Select the Security Options button and choose Don’t Erase Data
- This will quickly reformat without overwriting existing files
- Proceed to reinstall macOS
- After installation, migrate your user data from a backup
This method saves you from having to fully rebuild your files and settings. But it won’t wipe your drive as thoroughly as a more secure erase. Only use this if you’re 100% sure your data is backed up and archived.
How to Securely Wipe External Drives
The same steps for erasing internal hard drives also apply to external USB hard drives, solid state drives, flash drives, and other external storage media.
Some key considerations for wiping external drives:
- Use Disk Utility just as you would for internal drives
- Alternatively, connect the external drive to a Windows PC and use a free tool like Eraser
- On Windows, hold Shift and right-click the external drive for a “Secure Erase” option using built-in utilities
- Macintosh HD should only be erased internally while bootable from Recovery
- For flash drives, you can do a quick format, but overwrite free space after to scrub any remnant traces.
Follow the same precautions of having proper backups before proceeding. And if possible, physically destroy the drive after wiping for irrecoverable destruction.
How to Securely Wipe a Mac Without Disks or Drives
In rare cases, you may need to wipe a Mac that has non-functioning or inaccessible internal drives preventing normal startup and Recovery Mode. Here are some last resort options.
Internet Recovery Mode
If the internal recovery partition is corrupted but the system still starts up, try using Internet Recovery Mode:
- Hold Command + Option + R during boot to boot into Internet Recovery over Wi-Fi
- Run Disk Utility from here to attempt drive repair and erase
- Reinstall macOS downloaded directly from Apple servers
This allows drive erasing without needing the internal recovery drive. Requires internet connection.
Target Disk Mode
If the Mac won’t boot at all but still powers on, try Target Disk Mode:
- Hold T key while booting to enter Target Disk Mode
- Connect the Mac to another working Mac via Thunderbolt cable
- The non-functioning Mac will appear as an external drive on the working Mac
- Use Disk Utility on the working Mac to erase the drive
Allows drive wiping by essentially turning the Mac into an external drive for another Mac.
Command Line Utilities
If the above options don’t work, booting from an external drive or using command line utilities from Single User Mode may be required for low-level drive erasing. But this requires advanced technical skill.
Basic command line tools include:
- diskutil zerodisk – Overwrites drive with zeros
- srm – Securely deletes specified files/directories
- sfill – Overwrites free disk space with random data
- nwipe – Open source tool for verified disk wiping
Use these utilities cautiously and only if absolutely required. Better to seek professional help.
Conclusion
While wiping a Mac completely takes time and careful attention, the process is straightforward. Follow the steps to back up your data, erase the hard drive, and reinstall macOS for a factory fresh restart. Understanding the technical details helps ensure your data is securely erased. With a little diligence, you can fully wipe a Mac with confidence.