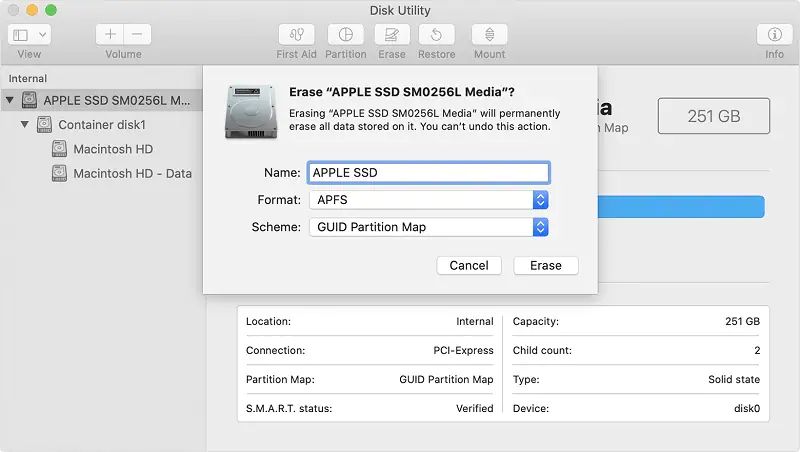Quick Answer
The best way to completely wipe a Mac hard drive is to use Disk Utility’s Erase function with the MacOS Extended (Journaled) format and write zeroes option. This will overwrite all data on the drive making it unrecoverable. An alternate method is to use a third party utility like DBAN to perform a secure erase.
Steps to Wipe a Mac Hard Drive Using Disk Utility
Here are the detailed steps to completely wipe a Mac hard drive using Disk Utility:
1. Backup Your Data
Before wiping your hard drive, be sure to backup any important files and data you want to keep. You can backup to an external hard drive, cloud storage, or another computer.
2. Restart Your Mac and Boot Into Recovery Mode
Shut down your Mac and restart it while holding Command + R keys to boot into Recovery Mode. This will load a special recovery environment from a hidden partition.
3. Launch Disk Utility
In Recovery Mode, click on Disk Utility in the Utilities menu bar. This will open the Disk Utility app where you can view, erase, and manage disks and volumes.
4. Select Your Startup Disk
In the sidebar on the left, click on your Mac’s main startup hard drive volume that you want to wipe. This is usually named “Macintosh HD” by default.
5. Click Erase
With your startup volume selected, click on the Erase button in the toolbar. This will open the Erase popup window.
6. Choose MacOS Extended (Journaled) Format
In the Volume Format dropdown of the Erase window, choose MacOS Extended (Journaled). This is the recommended format for Mac hard drives.
7. Select “Write Zeros” Security Option
Next to the Scheme dropdown, click Security Options. In the popup menu, choose the most secure option “Write Zeros”. This will write zeros over the entire drive, deleting all data.
8. Enter a Name and Click Erase
Give your erased volume a name if desired, then click Erase at the bottom right to start wiping the drive. This process may take several hours depending on your drive’s size.
9. Quit Disk Utility Once Done
When the erasing is 100% complete, quit Disk Utility. Your selected drive will now be wiped clean, with all previous data overwritten by zeros.
Using Third Party Disk Utility Tools
For advanced users, third party drive erasing tools can also securely wipe a Mac hard drive. Options include:
DBAN
Darik’s Boot and Nuke (DBAN) is free erasing software that completely deletes data by overwriting drives multiple times with random data. It boots from a CD/DVD or USB drive.
Active@ KillDisk
KillDisk is premium data erasure software that wipes drives by overwriting data up to 35 times using various security standards. Works from within MacOS or from bootable media.
Disk Drill’s Wipe Free Space
While not a full drive eraser, Disk Drill’s Wipe Free Space feature can quickly overwrite the blank unused space on a drive to make already deleted files unrecoverable.
Steps to Securely Erase Free Space on a Mac
You can use Disk Drill’s Wipe Free Space feature to easily erase any remaining free space on a Mac’s hard drive or storage device:
1. Download and Install Disk Drill
Go to the official Disk Drill website and download the Mac app. Install and launch Disk Drill on your Mac computer.
2. Select the Drive to Wipe Free Space
In Disk Drill, click the Wipe Free Space icon in the top toolbar. This will scan available disks. Choose the target Mac hard drive or partition to erase.
3. Review the Space to Be Wiped
Disk Drill will scan the drive and show how much free space can be wiped. Review the amount, then click Wipe Free Space at the bottom right.
4. Wait for the Wipe to Finish
The app will quickly start overwriting the unused free space on the selected drive with zeros. Wait for the process to complete.
5. Verify Free Space is Wiped
Once finished, you can verify the free space was wiped by using Disk Drill’s disk health tools like SMART Monitoring. All previously deleted files will now be unrecoverable.
Reasons to Wipe a Hard Drive
Here are some common reasons you may want to completely erase a Mac hard drive:
Selling or Donating Your Mac
Wiping the hard drive ensures no personal data remains if selling or donating your Mac. This protects sensitive information from the next owner.
Eliminate Virus or Malware Infections
Wiping your drive can remove harmful viruses, spyware, ransomware, or other malware infections restored to factory settings.
Resolve System Performance Issues
A complete drive wipe clears out clutter and troubleshooting issues caused by outdated files, caches, broken software or other debris slowing system performance.
Before Installing a New Operating System
Wiping your Mac before a fresh macOS install ensures a clean slate removing any remnant files from the old OS.
Remove Sensitive Data Before Recycling
Government agencies, financial institutions, and businesses need to securely erase sensitive data before recycling or disposing of old Macs.
How to Physically Destroy a Hard Drive
For maximum data security, physically destroying the hard drive can ensure no data is recoverable:
Drilling Holes
Using a power drill to drill holes across the hard drive platters will damage them enough to prevent disk spin up and make data recovery impossible.
Smashing with a Hammer
Repeatedly hitting the hard drive with a hammer will smash the internal platters and mechanism beyond repair, especially if you remove the outer case first.
Melting in a Foundry
Tossing the hard drive into a foundry’s crucible filled with molten metal like iron will melt the drive into an inseparable lump and vaporize surface data.
Degaussing Magnets
Exposing the drive platters to powerful degaussing magnets eliminates magnetically stored data by randomizing magnetic fields. Requires specialized equipment.
Shredding / Disintegrating
Dropping a drive into an industrial shredder or disintegrator physically tears it into small unreadable bits. This fully destroys recoverable data.
Can a Wiped Mac Hard Drive Be Recovered?
While disk wipe methods like Disk Utility’s erase or third party tools offer strong protection, forensic data recovery specialists may still be able to recover some data from a wiped drive:
Overwriting Limitations
The more a drive is overwritten, the less likely data can be recovered. But no single method erases 100% of remnants left behind.
Advanced Recovery Techniques
Using electron microscopes, advanced forensic methods can potentially extract traces of residual data from platter surfaces. This is expensive and not guaranteed.
Old Data Fragments
Small fragments of files or old directories structures often stubbornly remain, but are not easily made sense of. These fragments provide hints more than usable data.
Emerging Research and Tools
As technology evolves, new data recovery techniques may emerge to extract once unrecoverable wiped data. But full recovery likelihood remains low overall.
Secure Physical Destruction is Best
To virtually guarantee no data recovery, physical destruction remains the most secure wipe option if proper disposal protocols are followed after.
Will Erasing SSDs or USB Flash Drives Also Wipe Them?
Erasing SSDs and USB flash drives using disk utilities like Disk Utility or third-party wiping software will also effectively wipe these storage devices:
SSDs and Flash Drives Are Erasable
While SSDs and flash drives differ from traditional hard drives mechanically, they can still be securely erased electronically by overwriting.
Their Memory Cells Reset Easily
NAND memory cells in SSDs and flash drives reset quickly to an empty state once overwritten, unlike magnetic platters in traditional hard drives.
Multiple Overwrite Passes Work Best
For maximum security, use multiple pass random data writes to ensure all memory cells are fully reset to a blank information-free state.
They Lack Recovery Challenges of HDDs
Absent moving HDD platters and heads, fewer physical forensic recovery challenges exist making confirmable erasure more absolute compared to HDDs.
Encryption Added Complication
Hardware encrypted SSDs add complexity, requiring both encryption keys erased and full device data wipe to fully reset. But data still remains fully erasable when done properly.
Conclusion
While no wipe method is 100% perfect, using Disk Utility or third party wiping software provides a strong level of security to erase sensitive data from a Mac hard drive, SSD, or flash drive. Taking the additional step to then physically destroy the storage device gives total assurance the data can never be recovered by any means. Just be absolutely certain to properly backup your important files and data to another location before performing any wipe of your storage device.